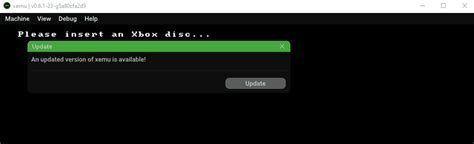How to Update Xemu: A Step-by-Step Guide
Xemu, the Xbox emulator, is constantly evolving with new features and improved compatibility. Staying updated ensures you get the best performance and access to the latest bug fixes. This guide will walk you through the process of updating Xemu, regardless of your operating system.
Understanding Xemu Updates
Before diving into the update process, it's crucial to understand why updating is important:
- Improved Performance: Updates often include optimizations that significantly boost emulation speed and accuracy.
- Enhanced Compatibility: Developers regularly add support for more games and improve existing game compatibility.
- Bug Fixes: Updates address reported bugs and glitches, leading to a smoother emulation experience.
- New Features: Xemu regularly receives new features, enhancing functionality and user experience.
How to Check for Xemu Updates
The method for checking for updates varies slightly depending on how you initially obtained Xemu.
Method 1: Using a Dedicated Xemu Updater (if applicable)
Some distributions of Xemu may include a built-in updater. Check the emulator's settings or menu for an option labeled "Check for Updates," "Update," or something similar. Follow the on-screen instructions. This is the easiest method.
Method 2: Manual Update via the Official Source (Generally Recommended)
If your version of Xemu doesn't have a built-in updater, you'll need to manually download the latest version. Always download Xemu from the official source (though this instruction does not provide a link to prevent accidental downloading of malicious files). Search online for "Xemu download official" to find the correct location. Downloading from unofficial sources risks malware and potentially unstable builds.
Steps:
- Back up your existing Xemu configuration: This is crucial in case something goes wrong during the update. Your save states and settings are usually stored in a dedicated Xemu folder. Copy this folder to a safe location.
- Uninstall the old version: Completely uninstall the previous version of Xemu from your system. This prevents conflicts.
- Download the latest version: Download the latest release from the official source. Make sure to download the correct version for your operating system (Windows, Linux, etc.).
- Install the new version: Run the installer and follow the on-screen instructions.
- Restore your configuration: After installation, copy the backed-up Xemu folder back to its original location.
Troubleshooting Update Issues
Sometimes, updates don't go smoothly. Here are some common problems and solutions:
- Error Messages: Carefully read any error messages during the update process. These messages often provide clues about the problem.
- Incomplete Installation: If the installation seems incomplete, try uninstalling completely and reinstalling the latest version from scratch.
- Compatibility Issues: If you encounter issues after updating, it might be due to compatibility problems with your hardware or BIOS settings. Try adjusting these settings. Consulting online Xemu forums can often help resolve such issues.
- Outdated Drivers: Ensure your graphics drivers are up-to-date. Outdated drivers can cause compatibility problems with emulators.
Keeping Xemu Updated
The best practice is to regularly check for updates. While Xemu doesn't automatically update, setting reminders or subscribing to relevant forums can help you stay informed about new releases and important updates. This ensures you always have the best possible emulation experience.
By following these steps, you can keep your Xemu emulator updated and enjoy the best possible gaming experience. Remember to always exercise caution when downloading software and back up your configuration files before making any significant changes.