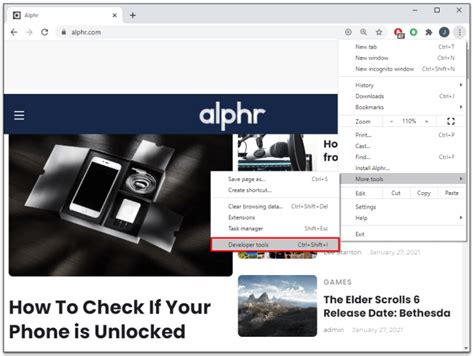How to Use Inspect Element with Keyboard Shortcuts
Inspect Element is a powerful tool for web developers and anyone wanting to understand how websites are built. But clicking through menus can slow you down. Mastering keyboard shortcuts for Inspect Element will significantly boost your workflow. This guide will show you how to efficiently use Inspect Element with keyboard shortcuts, saving you valuable time and effort.
Accessing Developer Tools Quickly
Before diving into Inspect Element shortcuts, you need to know how to open your browser's developer tools swiftly. This is the foundation for all subsequent keyboard shortcuts.
Chrome, Edge, and Brave:
The most common and universally accepted shortcut is Ctrl+Shift+I (Windows/Linux) or Cmd+Option+I (macOS). This instantly opens the developer tools, usually positioned at the bottom of your browser window.
Firefox:
Firefox uses Ctrl+Shift+K (Windows/Linux) or Cmd+Option+K (macOS).
Other Browsers:
Most modern browsers have similar shortcuts. If you're unsure, check your browser's help documentation or look for a "Developer Tools" option in the browser menu (often accessed via three vertical dots).
Navigating the Inspect Element Panel with Keyboard
Once the developer tools are open, the real efficiency begins. Here's how you can navigate and use the Inspect Element functionality using keyboard shortcuts:
1. Selecting Elements:
After opening the developer tools, you can typically use the Ctrl+Shift+C (Windows/Linux) or Cmd+Option+C (macOS) shortcut. This activates the "Inspect" or "Inspect Element" mode. Now, hovering over elements on the webpage will highlight them, allowing you to click (or further inspect them) via keyboard navigation.
2. Navigating the Elements Panel:
Within the Elements panel (usually the top section of the Developer Tools), you can use standard keyboard navigation:
- Arrow Keys: Move up and down through the HTML structure.
- Tab: Move to the next focusable element.
- Shift+Tab: Move to the previous focusable element.
3. Expanding and Collapsing Elements:
You can easily expand and collapse sections of the HTML structure using:
- Right Arrow: Expands a selected HTML element.
- Left Arrow: Collapses a selected HTML element.
4. Searching within the Elements Panel:
Need to find a specific HTML tag or class? The search function is your friend. Use Ctrl+F (Windows/Linux) or Cmd+F (macOS) to open the search bar within the Elements panel and quickly locate the element you're looking for.
5. Editing HTML and CSS Directly (Use with Caution!)
Once you've selected an element, you can often directly edit its HTML and CSS properties within the developer tools. Remember to be cautious while making these edits as they only affect your current browser session.
Important Note: While many shortcuts are consistent across browsers, minor variations might exist. Consult your browser's documentation for precise shortcuts.
Boosting Your Web Development Workflow
By integrating these keyboard shortcuts into your workflow, you'll drastically improve your efficiency when inspecting and manipulating web pages. The time saved adds up, making you a more productive web developer or simply a more informed web user. Remember to practice regularly; the more you use these shortcuts, the more natural they'll become.