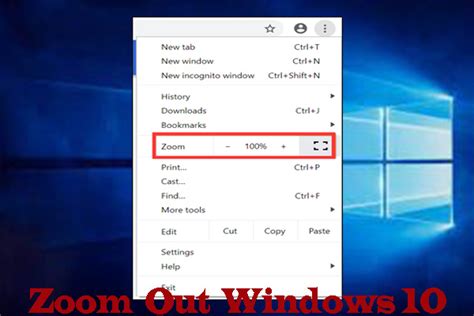How to Zoom Out on Windows: A Comprehensive Guide
Zooming out on your Windows computer is a simple task, but the exact method depends on what you're trying to zoom out of. This guide covers various scenarios, from web pages to desktop icons, ensuring you'll find the solution you need.
Zooming Out in Web Browsers
Most web browsers offer several ways to zoom out:
1. Keyboard Shortcuts: The easiest and quickest method is using keyboard shortcuts. Press Ctrl and the minus (-) key simultaneously to zoom out. To zoom in, use Ctrl and the plus (+) key. Using Ctrl and 0 will reset the zoom to 100%.
2. Mouse Wheel: Another convenient option is to hold down the Ctrl key and scroll down with your mouse wheel. Scrolling up zooms in.
3. Zoom Controls: Most browsers have a zoom control button, usually represented by a magnifying glass with a plus and minus sign. Clicking the minus sign reduces the zoom level. These are typically found within the browser's View menu or toolbar.
4. Browser Settings: Some browsers allow you to adjust the zoom level within their settings. Look for options like "Zoom" or "Text Size" in the settings menu. Changing these settings will affect the default zoom for all websites.
Zooming Out on Desktop Icons
If your desktop icons appear too large, you can adjust their size:
1. Using the View Settings: Right-click on an empty space on your desktop. Select "View" from the context menu. Here, you'll find options to change the size of your icons. Choose a smaller icon size.
2. Using the Display Settings: You can also adjust the overall display scaling in Windows settings. Search for "Display settings" in the Windows search bar. In the "Scale and layout" section, you can adjust the scaling percentage. Lowering this percentage will make everything on your screen, including desktop icons, smaller. Note: Changing this setting affects the entire display.
Zooming Out in Specific Applications
Many applications have their own zoom functionalities. Look for:
- Magnifying Glass Icon: Some programs display a magnifying glass icon in their toolbar, which allows you to zoom in and out.
- View Menu: Check the "View" menu; it often contains zoom options or settings.
- Keyboard Shortcuts: Similar to web browsers, some applications use Ctrl + minus and Ctrl + plus for zooming. However, this isn't universal, so check the application's documentation.
Troubleshooting Zoom Issues
If you're encountering problems zooming, try these steps:
- Restart your computer: A simple restart can often resolve temporary glitches.
- Update your drivers: Outdated graphics drivers can cause display issues. Check your computer manufacturer's website for updated drivers.
- Check your browser extensions: Extensions can sometimes interfere with zoom functionality. Try disabling them temporarily to see if that solves the issue.
By following these steps, you should be able to zoom out effectively on your Windows computer across various applications and contexts. Remember to experiment with different methods to find the one that best suits your workflow.