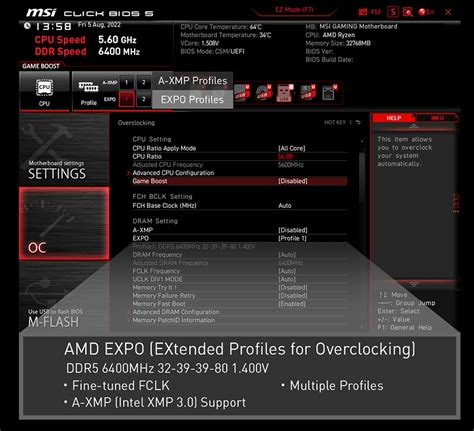MSI GeForce RTX 650 Gaming Plus: A Smooth Windows 11 Installation Guide
Installing Windows 11 on your MSI GeForce RTX 650 Gaming Plus equipped system can seem daunting, but with a clear guide, it's a straightforward process. This guide focuses on ensuring a clean and efficient installation, optimizing your gaming experience.
Preparing for Windows 11 Installation
Before beginning, ensure you have the necessary components:
- Windows 11 Installation Media: You'll need a bootable USB drive or DVD containing the Windows 11 installation files. You can create this using the Media Creation Tool from Microsoft. (Remember, we won't provide direct links to downloads)
- Product Key: Keep your Windows 11 product key handy. You’ll need it during the installation process.
- Back Up Your Data: This is crucial. Before installing Windows 11, back up all important files, documents, and photos to an external drive or cloud storage. A clean installation will erase everything on your hard drive.
- Drivers: While Windows 11 will install many drivers automatically, having the latest drivers for your MSI motherboard and other components readily available can prevent post-installation issues. Check the MSI website for your specific motherboard model.
Step-by-Step Windows 11 Installation
-
Boot from Installation Media: Insert your Windows 11 installation media (USB or DVD) and restart your computer. You’ll need to access your BIOS/UEFI settings (usually by pressing Delete, F2, F10, F12, or Esc during startup – check your MSI motherboard manual for the exact key). From the BIOS, change the boot order to prioritize your USB or DVD drive. Save changes and exit.
-
Begin Installation: The Windows 11 setup will begin automatically. Follow the on-screen instructions. You’ll be prompted to select your language, region, and keyboard layout.
-
Accept License Terms: Carefully read and accept the Windows 11 license terms.
-
Choose Installation Type: Select "Custom: Install Windows only (advanced)". This option allows for a clean installation, removing previous operating systems and ensuring a fresh start.
-
Select Drive: Choose the drive where you want to install Windows 11. Caution: This step will erase all data on the selected drive. Double-check that you've backed up your important files.
-
Installation Process: Windows 11 will now begin installing. This process can take some time, so be patient. Your computer may restart several times during this phase.
-
Personalize Your PC: Once the installation is complete, you'll be prompted to personalize your Windows 11 experience. This includes setting up your account, choosing a password, and connecting to a network.
-
Install Drivers: After the initial setup, install the drivers you downloaded earlier, starting with your motherboard and graphics card drivers. This will ensure optimal performance.
Optimizing Your MSI GeForce RTX 650 Gaming Plus for Windows 11
After a successful installation, consider these steps for optimal gaming performance:
- Update Windows: Ensure your Windows 11 installation is fully updated by checking for updates in Windows Update.
- Update Graphics Drivers: Download and install the latest drivers for your MSI GeForce RTX 650 Gaming Plus directly from NVIDIA's website. (Again, no direct download links provided here)
- Adjust Power Settings: Configure your power plan to prioritize performance for gaming.
- Monitor Temperatures: Use monitoring software to keep an eye on your CPU and GPU temperatures to prevent overheating.
This guide provides a comprehensive approach to installing Windows 11 on your MSI GeForce RTX 650 Gaming Plus system. Remember to back up your data, and always refer to your motherboard manual for specific instructions. Happy gaming!