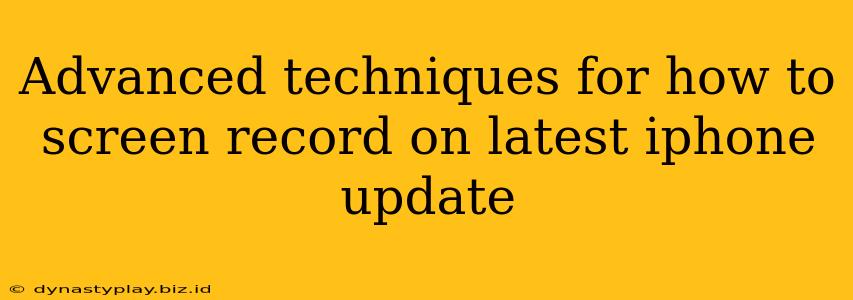The latest iOS updates often bring subtle but significant changes, and screen recording is no exception. While the basic screen recording function remains largely the same, mastering advanced techniques can significantly enhance your screen recording workflow. This guide dives deep into these advanced methods, ensuring you capture perfect videos every time.
Beyond the Basics: Unleashing Advanced iPhone Screen Recording
Many users know the standard method: swipe down from the top-right corner (or top-left on older iPhones), access Control Center, and tap the record button. But what if you need more control and flexibility? Let's explore some advanced techniques to elevate your screen recording game.
1. Audio Control: Mic Selection for Superior Sound
One often-overlooked aspect is audio. By default, iPhone screen recordings capture system sounds. However, you can significantly improve the audio quality by selecting a different audio source. This is particularly useful for tutorials or gameplay videos where clear narration is essential.
Here's how to manage audio input:
- Before starting the recording: Open Control Center and tap the screen recording button.
- Long press: Instead of simply tapping the record button, long-press it. This will reveal options to include microphone audio (Internal Mic, or a connected external microphone) or system sounds only. Choose "Microphone" for clearer narration.
This simple step massively improves the professional quality of your screen recordings.
2. Time-lapse Screen Recordings: Condensing Long Processes
For lengthy processes, like lengthy app installations or software updates, a standard screen recording can be unwieldy. Time-lapse recording offers a solution. Although not a direct built-in feature of the screen recording function, there are workarounds. While many third-party apps offer this functionality, it's essential to verify their reliability and security before download and use.
3. Screen Recording with Facetime: Collaboration & Tutorials
Want to create collaborative tutorials or demonstrations involving another person? Screen recording during a FaceTime call offers a fantastic solution. One participant can share their screen while the other provides commentary or guidance. Remember that both parties need to agree to record the FaceTime session.
Important Considerations: Ensure you have proper consent from all participants before recording any FaceTime call.
4. Editing Your Screen Recordings: Post-Production Perfection
While the iPhone's built-in screen recorder is excellent, post-production editing can refine your recordings further. Apps like iMovie (pre-installed on iPhones) provide robust tools to trim clips, add transitions, and enhance audio. Mastering these editing techniques elevates your recordings to a professional standard.
5. Troubleshooting Common Issues: Getting it Right Every Time
Occasionally, problems can arise, such as recordings failing to start, audio glitches, or screen distortions. Here are some troubleshooting steps:
- Restart your iPhone: A simple restart often resolves minor software glitches.
- Check your storage: Ensure you have enough free storage space on your iPhone.
- Update your iOS: Make sure your iPhone is running the latest iOS version.
Conclusion: Mastering the Art of iPhone Screen Recording
Mastering iPhone screen recording involves more than just knowing the basic steps. By implementing these advanced techniques and troubleshooting strategies, you can create high-quality screen recordings that are clear, professional, and engaging. Remember to experiment, practice, and refine your approach to achieve screen recordings that truly impress.