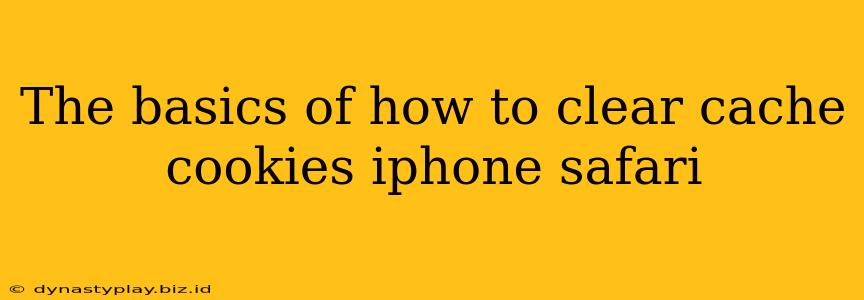Clearing your Safari cache and cookies on your iPhone can resolve various issues, from website display problems to slow loading speeds. This guide provides a simple, step-by-step process to effectively manage your browsing data and optimize your Safari experience.
Why Clear Your Safari Cache and Cookies?
Before diving into the how-to, let's understand why you might want to clear your cache and cookies. These files, stored by your browser, can:
- Improve Website Loading Speeds: A cluttered cache can slow down website loading times. Removing old data speeds things up significantly.
- Fix Display Issues: Outdated cached information can sometimes cause websites to display incorrectly. Clearing the cache often resolves these visual glitches.
- Enhance Privacy: Cookies track your online activity. Clearing them contributes to increased online privacy, though it will also require you to log back into many websites.
- Resolve Login Problems: Sometimes, old cookies can interfere with website logins. Clearing them can provide a fresh start.
How to Clear Cache and Cookies on iPhone Safari: A Step-by-Step Guide
This process is straightforward and requires only a few taps on your iPhone screen.
Step 1: Open the Settings App
Locate the grey settings app icon on your iPhone home screen and tap it to open.
Step 2: Navigate to Safari
Scroll down the settings menu until you find "Safari" and tap on it.
Step 3: Find "Clear History and Website Data"
You'll see several options within the Safari settings. Scroll down until you locate "Clear History and Website Data." This option clears both your history and website data, including cookies and cache.
Step 4: Confirm Your Action
Safari will prompt you to confirm that you want to clear this data. Tap "Clear History and Data" to proceed.
Important Note: This action deletes all browsing history and website data. You'll need to log back into any websites you were previously logged into.
Advanced Tips for Managing Safari Data
While clearing all data is often sufficient, here are some extra tips for managing your Safari data more precisely:
- Clear History Only: If you only want to clear your browsing history and keep your cookies and cache, you can navigate to the "Clear History" option within the Safari settings. This allows for more granular control over your browsing data.
- Regular Cleaning: Consider clearing your cache and cookies periodically to maintain optimal browsing performance and privacy. A good rule of thumb is to do this once a month, or more frequently if you experience persistent issues.
- Website-Specific Cookie Management: Newer iOS versions allow for more granular control over individual website cookies. Check Safari's settings for advanced cookie controls for more fine-tuned management.
By following these simple steps, you can effectively manage your Safari cache and cookies, ensuring a smoother and more efficient browsing experience on your iPhone. Remember to prioritize regular cleaning for optimal performance and privacy.