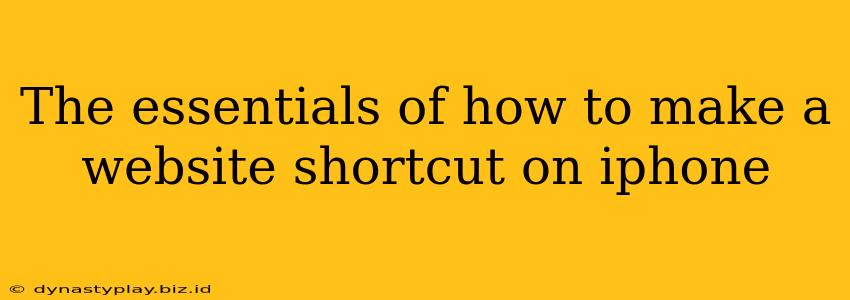Creating a website shortcut on your iPhone is a simple process that can significantly improve your workflow and save you time. This guide will walk you through the essential steps, ensuring you can quickly access your favorite websites without having to type in the URL every time. We'll cover various methods and troubleshoot common issues.
Why Create Website Shortcuts?
Before diving into the how-to, let's explore the benefits of creating website shortcuts on your iPhone:
- Speed and Efficiency: Access your frequently visited websites instantly, bypassing the Safari browser's search process.
- Organization: Keep your most important online resources readily available on your home screen, similar to an app.
- Improved User Experience: A dedicated shortcut provides a cleaner, less cluttered experience compared to navigating through Safari tabs.
- Customizable Icons: Personalize your shortcuts with custom icons for a more visually appealing home screen.
Method 1: The Simple Add to Home Screen Method
This is the most straightforward method for creating a website shortcut on your iPhone.
- Open Safari: Launch the Safari web browser on your iPhone.
- Navigate to the Website: Go to the website you want to create a shortcut for.
- Tap the Share Icon: Locate and tap the share icon (a square with an upward-pointing arrow). This is typically located at the bottom of the screen.
- Select "Add to Home Screen": Scroll through the options and tap "Add to Home Screen."
- Customize (Optional): You can change the name of the shortcut if desired.
- Tap "Add": This will add the website shortcut to your iPhone's home screen.
Now you'll have a convenient icon on your home screen that directly launches the website.
Method 2: Using the Share Sheet from a Link
If you receive a website link via email, message, or another app, you can create a shortcut directly from the share sheet:
- Tap and Hold the Link: Press and hold on the link.
- Select "Copy": Choose the "Copy" option from the menu.
- Open Safari: Open the Safari browser.
- Paste and Go: Paste the copied link into the address bar and press "Go."
- Follow Steps 3-6 from Method 1: From here, follow the remaining steps outlined in Method 1 to add the shortcut to your home screen.
Troubleshooting Common Issues
- Shortcut Doesn't Work: Ensure the website is correctly loaded before attempting to create the shortcut. A connection issue might prevent it from working properly.
- Icon Doesn't Display Correctly: This is usually due to the website not providing a suitable icon. You may need to use a different method (like creating a custom icon, which is beyond the scope of this basic guide).
- Shortcut Disappears: This is unlikely unless you deliberately delete the shortcut from your home screen.
Optimizing Your iPhone for Website Access
Creating website shortcuts is just one way to optimize your iPhone for efficient web browsing. Consider these additional tips:
- Use Safari's Reader Mode: Eliminate distractions and focus on content by using Safari's reader mode.
- Organize Your Bookmarks: Keep your Safari bookmarks organized and easily accessible.
- Utilize Safari Extensions: Explore helpful Safari extensions to enhance your browsing experience.
By following these steps and tips, you can effortlessly create and manage website shortcuts on your iPhone, making your online experience smoother and more efficient. Remember to frequently revisit your home screen and remove any shortcuts you no longer need to maintain a streamlined and organized interface.