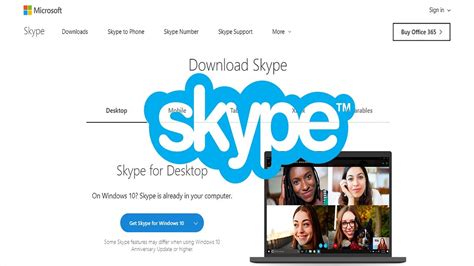Skype: How to Download and Get Started
Skype, a name synonymous with internet calling, remains a popular choice for connecting with friends, family, and colleagues worldwide. But how do you download and start using it? This guide provides a step-by-step walkthrough for various devices, ensuring you're connected in no time.
Downloading Skype on Different Devices
The process of downloading Skype varies slightly depending on your operating system. Here's a breakdown for the most common platforms:
Downloading Skype for Windows:
- Open your web browser: Launch your preferred browser (Chrome, Firefox, Edge, etc.).
- Search for "Skype download": Type this phrase into the search bar and press Enter.
- Visit the official Skype website: Click on the official Skype website link in the search results. Look for a link that clearly states it's from Microsoft (the owner of Skype).
- Click the "Download" button: On the Skype website, you'll find a prominent "Download" button. Click it.
- Run the installer: Once the download is complete, locate the downloaded file (usually in your Downloads folder) and double-click it to run the installer.
- Follow the on-screen instructions: The installer will guide you through the process. This usually involves accepting the terms and conditions and selecting your installation location.
- Launch Skype: After installation, you can launch Skype from your start menu.
Downloading Skype for macOS:
The process for macOS is very similar to Windows:
- Open your web browser.
- Search for "Skype download for Mac".
- Visit the official Skype website.
- Click the "Download" button for Mac. The website will usually automatically detect your operating system, but ensure you're selecting the correct version.
- Open the downloaded .dmg file.
- Drag the Skype icon into the Applications folder.
- Launch Skype from your Applications folder.
Downloading Skype for Mobile (Android & iOS):
Downloading Skype on your smartphone or tablet is even easier:
- Open your device's app store: This is the Google Play Store for Android and the Apple App Store for iOS.
- Search for "Skype".
- Locate the official Skype app: Make sure you select the app developed by Microsoft.
- Tap "Install" or "Get".
- Sign in or create an account. Once installed, launch the app and sign in with your existing account or create a new one.
Troubleshooting Download Issues
Occasionally, you might encounter problems during the download process. Here are some common issues and solutions:
- Slow download speed: Try downloading during off-peak hours or check your internet connection.
- Download error: Ensure you have sufficient disk space and try restarting your computer or device. Check your antivirus software; it might be blocking the download.
- Installation error: Try running the installer as an administrator (right-click the installer and select "Run as administrator"). If the problem persists, consider uninstalling any older versions of Skype before reinstalling.
Getting Started with Skype
Once downloaded and installed, you'll need to sign in or create a Skype account. This allows you to connect with your contacts and start making calls. Explore the app's features, including instant messaging, video calls, and screen sharing, to enhance your communication experience.
By following these steps, you can easily download and start using Skype to connect with people around the globe. Remember to always download from the official website to avoid malware or viruses.