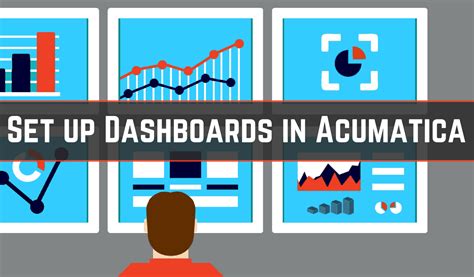Acumatica: How to Set Up Price Lists for Customers
Acumatica's robust functionality allows for flexible pricing strategies. Setting up customer-specific price lists is crucial for managing profitability and offering tailored pricing to different customer segments. This guide will walk you through the process, ensuring you can effectively manage your pricing within Acumatica.
Understanding Acumatica's Pricing Structure
Before diving into the setup, it's important to understand Acumatica's pricing mechanisms. Acumatica uses price lists to define the prices of your inventory items for different customers or customer groups. These lists are then applied to sales orders, ensuring that the correct price is used for each item and customer. You can create multiple price lists, allowing for complex pricing strategies based on volume, customer type, or other criteria.
Creating a New Price List in Acumatica
Here’s a step-by-step guide on creating a customer-specific price list in Acumatica:
1. Navigate to Price Lists: Log into Acumatica and navigate to the Sales Management module. Then, locate and open the Price Lists screen. This is usually found under the Sales Order Management section.
2. Add a New Price List: Click the New button to create a new price list.
3. Define Price List Details: You'll need to provide essential information:
- Price List ID: Assign a unique and descriptive identifier (e.g.,
CustomerA_PriceList). - Description: Give a concise description (e.g., "Price List for Customer A").
- Effective Date: Specify the date the price list becomes active.
- Currency: Select the appropriate currency for the price list.
- Default Price List: Check this box if this price list should be the default for new customers. Use caution with this setting.
4. Add Price List Details: Once the general details are set, you can begin populating the price list with specific item pricing:
- Add Items: You can add items individually or import a bulk list. For individual addition, select the item from the dropdown menu.
- Set Prices: Enter the specific price for each item on this price list. Remember to maintain consistency across different items to avoid pricing discrepancies.
- Price Type: Choose the appropriate price type (e.g., unit price, discount percentage).
- Price Breaks: (Optional) If needed, define price breaks based on quantity. This allows for volume discounts.
5. Save the Price List: Once you've entered all the necessary pricing information, save the price list.
Assigning the Price List to Customers
After creating your price list, you need to assign it to the appropriate customer(s):
1. Access Customer Records: Go to Customers within the Sales Management module.
2. Select the Customer: Open the record for the customer to whom you want to apply the price list.
3. Assign the Price List: In the customer's details, locate the field for assigning a price list and select the newly created price list from the dropdown menu.
4. Save Customer Changes: Save the changes to the customer's record. Now, any sales orders created for this customer will automatically use the specified price list.
Best Practices for Managing Price Lists
- Regular Updates: Regularly review and update your price lists to reflect changes in costs or market conditions.
- Version Control: Maintain different versions of price lists for different time periods, allowing for easy tracking of price changes.
- Clear Naming Conventions: Use a clear and consistent naming convention for your price lists to easily identify and manage them.
- Accurate Data Entry: Ensure accurate data entry when creating and maintaining price lists. Errors can have significant financial implications.
By following these steps, you can effectively set up and manage customer-specific price lists within Acumatica, leading to improved pricing control and enhanced profitability. Remember to consult Acumatica's official documentation for the most up-to-date information and any specific version-related instructions.