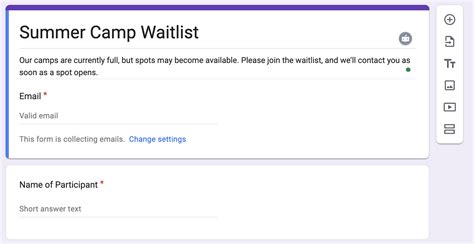How to Add a Waitlist to a Google Form: A Step-by-Step Guide
Adding a waitlist to your Google Form is a fantastic way to manage high demand and keep potential respondents engaged. This guide provides a simple, effective method, without relying on complex third-party tools. While Google Forms doesn't have a built-in waitlist feature, we can cleverly mimic one using its existing functionalities.
Understanding the Limitations of Google Forms
Before we dive in, it's crucial to understand that Google Forms lacks a native waitlist function. Our method involves using form responses and some manual follow-up. This means you won't have an automated system, but the process remains straightforward and effective.
Method 1: Using Response Limits and Manual Follow-Up (Recommended)
This method is the easiest and most recommended approach for adding a waitlist functionality to your Google Forms.
Step 1: Set a Response Limit
First, define your capacity. How many responses can you realistically handle? Go to your Google Form and navigate to the Settings (gear icon) in the upper right corner. Click on the Responses tab. Here, you'll find the option to "Limit to 1 response per person." This is crucial; it prevents multiple submissions from the same individual. More importantly, under "Response Restrictions," set the maximum number of responses you can handle. This is your initial intake.
Step 2: Create a Waitlist Section in your Form
Add a new section to your form. Clearly label it "Waitlist". This section should include:
- Email Address: This is critical for contacting waitlisted individuals. Make this a required field.
- Optional Fields: Consider adding optional fields like name, phone number (with appropriate privacy disclaimers), or a brief description of their interest. This can help you prioritize your waitlist if needed.
Important: Ensure this section only appears after your initial capacity is reached. You'll use a form's conditional logic to achieve this.
Step 3: Implement Conditional Logic (The Key to our Waitlist)
This is where the magic happens. Google Forms allows you to show or hide sections based on previous answers. In the "Waitlist" section's settings (three vertical dots), select "Go to Section based on answer." Set the condition: "If the number of responses reaches the maximum, show this section." This will only display the waitlist section once the form reaches its response limit.
Step 4: Manual Follow-Up
Once the initial responses are filled, you'll manually need to contact those on the waitlist. You can export the responses in a spreadsheet (using the "Responses" tab in the form settings) and then contact those listed in the "Waitlist" section.
Method 2: Using Google Sheets and a Script (Advanced)
This method requires some scripting knowledge. It's more complex but allows for more automation. We won't cover the script here due to its complexity, but if you're comfortable with Google Apps Script, you can find tutorials online for creating a more automated waitlist system.
SEO Best Practices for Your Google Form
Remember, optimizing your form itself for search engines is difficult. However, you can optimize the surrounding content.
- Create a blog post or webpage explaining your form's purpose, and link to the form from there. This allows you to optimize the accompanying text with relevant keywords.
- Use descriptive keywords in your form's title and questions (while maintaining clarity and user-friendliness).
- Promote your form on social media and other relevant platforms.
By using these strategies, you'll not only efficiently manage your responses but also improve discoverability. Remember to respect user privacy and comply with relevant data protection regulations.