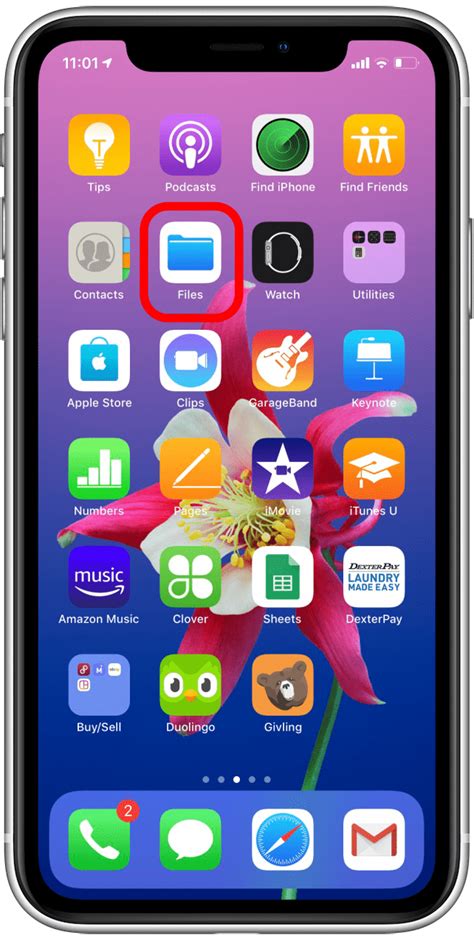How to Add a Folder on Your iPhone: A Simple Guide
Adding folders to your iPhone is a straightforward process that helps organize your apps and keep your home screen clutter-free. This guide will walk you through the steps, offering tips and tricks to maximize your organizational efforts.
Understanding iPhone Folders
Before diving into the "how-to," let's clarify what iPhone folders are and why you should use them. Essentially, folders are virtual containers that group related apps together. Instead of having dozens of individual app icons scattered across your home screens, you can neatly categorize them into folders like "Games," "Productivity," "Social Media," or whatever best suits your needs. This significantly improves the visual appeal and usability of your iPhone.
Step-by-Step Guide: Creating a Folder on Your iPhone
The process is incredibly intuitive:
-
Locate the Apps: Identify the apps you want to group together within a new folder.
-
Tap and Hold: Press and hold on one of the apps you selected. After a second or two, the apps will begin to wiggle, indicating you're in "jiggle mode."
-
Drag and Drop: While still holding the app, drag it on top of another app you want to include in the folder.
-
Folder Creation: As soon as you overlap the apps, a new folder will automatically be created, containing both apps. The folder will be initially named based on the app types included (e.g., "Games," "Utilities").
-
Rename the Folder (Optional): Tap the folder name at the top of the folder to edit and rename it to something more descriptive.
-
Add More Apps: While still in "jiggle mode," you can add more apps to the folder by dragging them onto the folder icon.
-
Exit Jiggle Mode: Once you're finished, tap the home button (or swipe up from the bottom of the screen) to exit jiggle mode and save your changes.
Tips for Organizing Your iPhone with Folders
-
Categorize Wisely: Think about how you use your apps. Logical categorization (e.g., by function, purpose, or frequency of use) is key.
-
Use Descriptive Names: Choose folder names that clearly indicate the contents. Avoid generic names; be specific!
-
Keep it Concise: While you can add many apps to a single folder, avoid overstuffing them. Several smaller, well-organized folders are generally preferable to a few large, unwieldy ones.
-
Regularly Review: As you download new apps, periodically review your folder structure and make adjustments as needed to maintain organization.
Troubleshooting Common Issues
-
Apps Not Jiggling: Ensure you're pressing and holding firmly on the app icon. Sometimes, a slight delay is needed for the jiggle mode to activate.
-
Unable to Rename Folder: Double-check that you've tapped the folder name itself, not just the folder icon.
By following these steps and incorporating these tips, you can easily create and manage folders on your iPhone, making your home screen both aesthetically pleasing and incredibly functional. This simple organization technique significantly improves your iPhone's user experience!