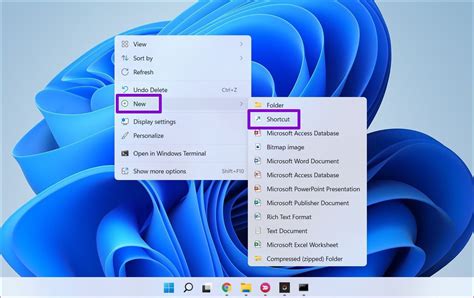How to Add a Shortcut to Your Desktop: A Simple Guide
Adding shortcuts to your desktop is a quick way to access your frequently used files, folders, and applications. This guide will walk you through the process for Windows, macOS, and ChromeOS. Whether you're a seasoned computer user or just starting out, this simple tutorial will have you creating shortcuts in no time.
Adding Shortcuts on Windows
Adding shortcuts on Windows is straightforward and can be done in a few simple steps:
1. Locate the File or Application: First, find the file, folder, or application you want to create a shortcut for. You can usually find these in your Documents, Downloads, or Program Files folders.
2. Right-Click and Select "Send to": Right-click on the item you want to shortcut. In the context menu that appears, hover over "Send to" and select "Desktop (create shortcut)".
3. Shortcut Created: A shortcut will now appear on your desktop. You can now double-click this shortcut to open the original file or application.
4. Customize Your Shortcut (Optional): Right-click the newly created shortcut and select "Properties". Here you can change the name of the shortcut, and even customize the icon.
Adding Shortcuts on macOS
macOS offers a similar, yet slightly different approach to creating desktop shortcuts:
1. Locate the File or Application: Just like on Windows, locate the file, folder, or application you wish to shortcut.
2. Drag and Drop: This is the easiest method. Simply drag the icon from its location and drop it onto your desktop. macOS will automatically create a shortcut.
3. From the Applications Folder (For Applications): If you're adding a shortcut for an application, you can also navigate to the Applications folder, find the application, and drag it to your desktop.
4. Rename Your Shortcut (Optional): Once the shortcut is on your desktop, you can rename it by right-clicking and selecting "Rename".
Adding Shortcuts on ChromeOS
ChromeOS, being a different operating system, handles shortcuts in a slightly different manner, focusing more on web apps and files within the Files app.
1. Pinning Websites to the Shelf: The closest equivalent to a desktop shortcut on ChromeOS is pinning a website to the shelf (the dock at the bottom of the screen). Right-click on a website and select "Pin to shelf". This creates a quick access icon to the site.
2. Creating Shortcuts to Files: While you can't directly create desktop shortcuts in the traditional sense, you can easily access files from the "Files" app and pin frequently used folders to the "My Files" section for quick access.
3. Using Android Apps: If you use Android apps on your ChromeOS device, you can often pin them to the shelf similarly to websites.
Troubleshooting and FAQs
- Shortcut Doesn't Work: Ensure the original file or application still exists in its original location. If it has been moved or deleted, the shortcut will be broken.
- Changing the Icon: Most operating systems allow you to change the icon of a shortcut. This is usually done through the shortcut's properties. (Note: This may require additional software on some systems).
- Organizing Your Desktop: Too many shortcuts can clutter your desktop. Consider using folders to group related shortcuts.
By following these simple steps, you can quickly and easily add shortcuts to your desktop for improved workflow and efficiency, regardless of your operating system. Remember to keep your desktop organized for optimal usability.