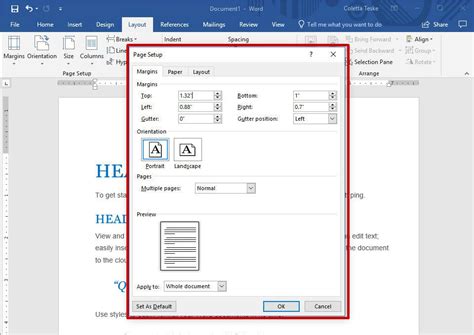How to Adjust Margins in Word: A Comprehensive Guide
Microsoft Word offers a variety of ways to adjust margins, allowing you to customize your documents for different purposes, from professional reports to creative writing projects. This guide will walk you through several methods, ensuring you can master margin control in no time.
Understanding Word Margins
Before diving into the how, let's quickly understand the what. Margins are the blank space surrounding the text on a page. They provide a clean, professional look and prevent text from appearing cramped. Word allows you to adjust the margins on all four sides of your page: top, bottom, left, and right.
Method 1: Using the Ruler
This is the quickest and most visual method for making minor margin adjustments.
- Locate the Ruler: The ruler appears at the top and left of your Word document. If you can't see it, go to View > Ruler.
- Adjusting Margins: Click and drag the margin markers (the small triangles at the top and sides of the ruler) to your desired margin size. You'll see the measurement change in inches or centimeters as you drag.
Pros: Fast and intuitive for small adjustments. Cons: Less precise for specific measurements.
Method 2: Using the Page Setup Dialog Box
This method offers more precise control and allows you to set specific margin sizes.
- Access Page Setup: Go to Layout > Margins. You'll see a dropdown menu with pre-set margin options (Normal, Wide, Narrow, etc.).
- Custom Margins: To set custom margins, select Custom Margins... at the bottom of the menu. This opens the Page Setup dialog box.
- Specify Margins: Enter your desired measurements (in inches or centimeters) for Top, Bottom, Left, and Right margins. You can also adjust the Mirror Margins (useful for booklets) and Multiple Pages options here.
- Apply Changes: Click OK to apply your changes.
Pros: Precise control over margin sizes; ideal for specific requirements. Cons: Slightly more steps than using the ruler.
Method 3: Using Keyboard Shortcuts (for experienced users)
For users comfortable with keyboard shortcuts, this provides a swift method for frequently used margin settings. While there isn't a single shortcut to directly enter custom margins, you can use the Page Setup dialog box (Method 2) in conjunction with Alt + N + P to open it rapidly.
Troubleshooting Common Margin Issues
- Margins reset unexpectedly: This can occur if you've accidentally applied a different style or template. Check your styles and ensure you haven't unintentionally changed your page setup.
- Margins appear inconsistent: Ensure you haven't accidentally applied different margin settings to different sections of your document. Review section breaks and page setup settings for each section.
- Margins are too wide or too narrow: Experiment with different margin settings to find the optimal balance between readability and space utilization. Remember to consider your document's content and purpose.
Optimizing Margins for Different Document Types
The ideal margin size varies depending on your document type:
- Formal reports: Typically require larger margins (e.g., 1-inch all around).
- Creative writing: Might use smaller margins for a more immersive feel, though readability should always be prioritized.
- Web page content: Often uses smaller margins to maximize screen space.
By mastering these methods, you'll gain complete control over your Word document's appearance, creating professional and visually appealing documents tailored to your specific needs. Remember to always preview your changes before printing to ensure they meet your expectations.