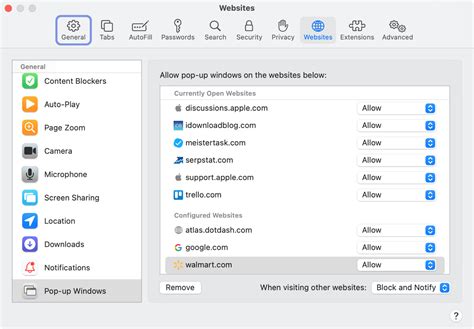How to Allow Pop-Ups on Safari: A Comprehensive Guide
Safari's built-in pop-up blocker is a helpful security feature, but it can sometimes prevent you from accessing legitimate content. This guide will walk you through how to allow pop-ups on Safari for specific websites or globally, ensuring you maintain a balance between security and access. We'll cover both desktop and mobile Safari versions.
Understanding Safari's Pop-up Blocker
Before we dive into enabling pop-ups, it's important to understand why Safari blocks them in the first place. Pop-ups are often associated with malicious websites and unwanted advertisements. Safari's blocker helps protect you from these potential threats by preventing them from appearing unexpectedly. However, legitimate websites, such as those using pop-ups for logins, newsletters, or interactive content, may be unintentionally blocked.
Allowing Pop-Ups on Desktop Safari (macOS)
Here's how to manage pop-up settings in Safari on your Mac:
Method 1: Allowing Pop-ups for a Specific Website
This is the recommended approach for improved security. Only allow pop-ups for websites you trust.
- Open Safari and navigate to the website that you want to allow pop-ups.
- Click on Safari in the menu bar at the top of your screen.
- Select Preferences.
- Click on the Websites tab.
- In the left-hand column, scroll down and select Pop-up Windows.
- In the right-hand panel, find the website you're currently visiting.
- Change the setting from Block to Allow.
Now, pop-ups from that specific website will be permitted.
Method 2: Globally Allowing Pop-Ups (Not Recommended)
This method allows pop-ups for all websites. This is generally discouraged due to increased security risks. Only use this if you fully understand the implications.
- Follow steps 1-5 from Method 1.
- In the right-hand panel, change the setting from Block to Allow in the dropdown menu at the top. This will apply the setting to all websites.
Allowing Pop-Ups on Mobile Safari (iOS and iPadOS)
Managing pop-up settings on iOS and iPadOS is slightly different:
- Open Safari and navigate to the website that requires pop-ups.
- Tap the aA icon in the address bar.
- Scroll down and tap Settings for this Website.
- Toggle the Pop-up Blocker switch to the off position.
This will allow pop-ups from that specific website only. There isn't a global setting to allow pop-ups for all websites on mobile Safari.
Troubleshooting Pop-Up Issues
Even after allowing pop-ups, you may still encounter issues. Here are some common reasons:
- Outdated Safari: Ensure your Safari browser is updated to the latest version.
- Browser Extensions: Extensions can interfere with pop-up settings. Try temporarily disabling extensions to see if this resolves the problem.
- Ad Blockers: Ad blockers often block pop-ups. Check your ad blocker settings or temporarily disable it.
- Website Issues: The problem may originate from the website itself. Try contacting the website's support team if you suspect a problem on their end.
Conclusion
By following these steps, you can effectively manage Safari's pop-up blocker and allow pop-ups when necessary. Remember to prioritize security and only allow pop-ups for trustworthy websites to protect your device from potential threats. Always keep your browser updated for the best security and performance.