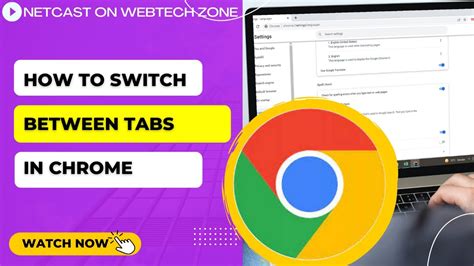How to Alt-Tab Between Chrome Tabs: A Quick Guide
Switching between Chrome tabs quickly is crucial for efficient multitasking. While you might already know how to click through them, using keyboard shortcuts dramatically speeds up your workflow. This guide will show you exactly how to alt-tab between Chrome tabs, along with some helpful tips and tricks.
Understanding Alt-Tab
The Alt+Tab keyboard shortcut is a system-wide command in Windows (and a similar one exists on macOS). It's designed to cycle through all open applications. This means if you have multiple Chrome windows open, or if you have other applications running alongside Chrome, Alt+Tab will show all of them. This isn't ideal for just switching between Chrome tabs within a single window.
The Efficient Way: Ctrl+Tab (and Ctrl+Shift+Tab)
To efficiently switch between Chrome tabs within the same window, the best method is using Ctrl+Tab and Ctrl+Shift+Tab.
- Ctrl+Tab: Cycles forward through your open tabs in the active Chrome window.
- Ctrl+Shift+Tab: Cycles backward through your open tabs in the active Chrome window.
This is the most effective technique for quickly navigating your Chrome tabs. It keeps you focused within your current Chrome window, preventing distractions from other applications.
Troubleshooting and Alternative Methods
-
Multiple Chrome Windows: If you have multiple Chrome windows open,
Ctrl+Tabwill only cycle through tabs within the currently active window. You'll need to useAlt+Tabto switch between Chrome windows themselves. -
Extension Solutions: Several Chrome extensions offer more advanced tab management capabilities, including customized shortcuts and tab grouping. Search the Chrome Web Store for "tab management" to find options. However, mastering the built-in shortcuts is generally sufficient for most users.
-
macOS Users: The equivalent shortcut on macOS is
⌘+(Command) +Tab. Similar to Windows, this cycles through all open applications. For switching between tabs within a single Chrome window, you'll find the⌘(Command) +Shift+[and⌘(Command) +Shift+]shortcuts helpful. These navigate backward and forward through open tabs respectively.
Boosting Your Productivity
Mastering the Ctrl+Tab (and Ctrl+Shift+Tab or their macOS equivalents) shortcuts will significantly enhance your browsing experience. Practice these shortcuts, and you'll find yourself navigating Chrome with far greater speed and efficiency.
Conclusion
While Alt+Tab is useful for switching between applications, Ctrl+Tab is the superior option for rapidly switching between Chrome tabs. Remember to utilize the shift modifier (Ctrl+Shift+Tab or ⌘ (Command) + Shift + [) to move backward through your open tabs. By incorporating these simple yet powerful shortcuts into your workflow, you'll enjoy a noticeably smoother and more productive browsing experience.