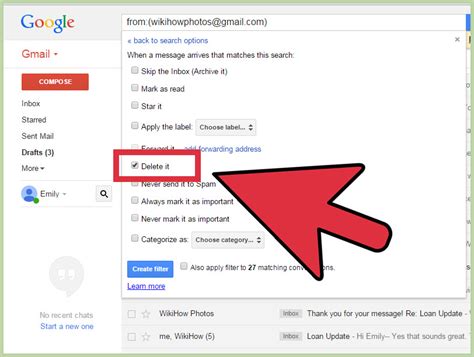How to Block Emails on Gmail: A Comprehensive Guide
Are you tired of unwanted emails cluttering your inbox? This comprehensive guide will walk you through various methods to effectively block emails on Gmail, regaining control of your digital communication. We'll cover blocking individual senders, blocking emails from specific domains, and using filters for more advanced control.
Blocking Individual Senders
This is the most straightforward method for dealing with unwanted emails from a single source.
Step-by-Step Instructions:
- Open the unwanted email: Locate the email you wish to block in your Gmail inbox.
- Locate the sender's information: At the top of the email, you'll see the sender's email address.
- Click the three vertical dots: Look for the three vertical dots (More options) usually located in the top right corner of the email.
- Select "Block "[sender's name or email]": A menu will appear; choose this option.
- Confirm the action: Gmail might prompt you to confirm your decision. Click "Block" again to finalize the process.
What happens after blocking? Future emails from this sender will automatically be sent to your spam folder. You might still see some messages in your inbox for a short time, depending on Gmail's processing speed, but they should eventually move to the spam folder.
Blocking Emails from Specific Domains
If you're receiving unwanted emails from multiple senders within the same domain (e.g., @example.com), blocking the entire domain is a more efficient solution.
Using Gmail Filters to Block Domains:
- Open Gmail Settings: Click the gear icon in the top right corner of your Gmail inbox and select "See all settings."
- Navigate to "Filters and Blocked Addresses": Find this tab within the settings menu.
- Create a new filter: Click "Create a new filter."
- Enter the domain: In the "From" field, enter the domain you wish to block (e.g., example.com). Do not include the "@" symbol.
- Choose actions: Check the box next to "Delete it" or select "Mark as read" and then "Skip the Inbox (Archive it)." Choosing "Delete it" is the most aggressive option.
- Create filter: Click "Create filter."
This filter will automatically handle all incoming emails from that domain according to your chosen action.
Advanced Filtering Techniques
Gmail's filter options offer considerable flexibility beyond simply blocking senders or domains. You can use filters to:
- Block emails containing specific words or phrases: Useful for filtering out emails containing unwanted promotional offers or spam triggers.
- Block emails with attachments: Helpful for security purposes, preventing potential malware infections.
- Block emails based on other header information: Advanced users can use more specific criteria such as sender IP addresses.
Remember to carefully review your filter settings to avoid accidentally blocking legitimate emails.
Regularly Review Your Blocked Senders and Filters
Over time, your list of blocked senders and filters might become outdated or irrelevant. Regularly review and update these settings to ensure your inbox remains efficiently managed and free from unwanted messages.
By following these steps, you can effectively manage your Gmail inbox and reclaim your time from the burden of unwanted emails. Remember to always exercise caution when dealing with unknown senders and emails.