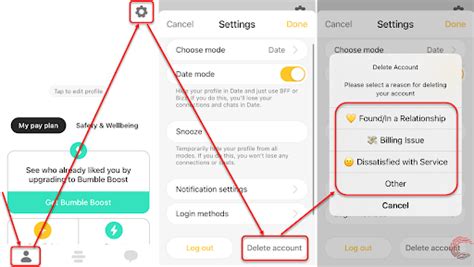How to Cancel Playcast: A Step-by-Step Guide
Are you looking to cancel your Playcast subscription? This guide provides a clear, step-by-step process to help you unsubscribe, regardless of your device or subscription method. We'll cover common issues and offer helpful tips to ensure a smooth cancellation.
Understanding Playcast Cancellation Policies
Before we dive into the cancellation process, it's crucial to understand Playcast's policies. These policies can vary slightly depending on your subscription type (monthly, yearly, etc.) and where you initially subscribed (through the app, website, or a third-party provider). Always check your Playcast account settings or the terms of service for the most up-to-date information. This often includes details on refund policies and cancellation deadlines.
Cancelling Your Playcast Subscription: A Step-by-Step Guide
While the exact steps may vary slightly depending on your platform, the general process usually follows these steps:
1. Access Your Playcast Account:
- Via the Playcast App (Mobile): Open the Playcast app on your device (phone or tablet). Look for settings (usually a gear icon), then navigate to your account or subscription management section.
- Via the Playcast Website (Desktop): Log in to your Playcast account on their official website. Look for a section labeled "Account," "Settings," "Subscription," or "Billing."
2. Locate the Cancellation Option:
Once in your account settings, find the section related to your subscription. Look for options like "Cancel Subscription," "Manage Subscription," or "Unsubscribe." The exact wording may vary.
3. Confirm Your Cancellation:
Playcast will likely ask you to confirm your decision to cancel. You might be presented with reasons for leaving or prompted to reconsider. Carefully review the confirmation screen before proceeding.
4. Cancellation Confirmation:
After confirming your cancellation, you should receive an email confirmation from Playcast. Save this email as proof of your cancellation. This email usually contains important details about your cancellation date and any applicable refund policies.
Troubleshooting Common Cancellation Issues
- Difficulty Finding the Cancellation Option: If you're struggling to locate the cancellation option, try searching the app or website's help section for "cancel subscription" or "unsubscribe." You can also contact Playcast's customer support for assistance.
- No Cancellation Option Available: If you can't find a cancellation option, it's possible that you subscribed through a third-party provider (like the Apple App Store or Google Play Store). You'll need to cancel your subscription through that provider directly.
- Problems with Confirmation: If you don't receive a confirmation email, contact Playcast's customer support immediately. Ensure your cancellation request has been properly processed.
Cancelling Through Third-Party Providers
If you subscribed to Playcast via a third-party app store, follow these steps:
- Apple App Store: Go to your Apple ID settings on your device and manage your subscriptions. Find the Playcast subscription and cancel it.
- Google Play Store: Open the Google Play Store app, go to your subscriptions, locate the Playcast subscription and cancel it.
Contacting Playcast Support
If you encounter any difficulties during the cancellation process, don't hesitate to contact Playcast's customer support. Their contact information should be readily available on their website.
Remember, always keep records of your cancellation confirmation. This is crucial if any billing issues arise later. By following these steps, you can successfully cancel your Playcast subscription and manage your account effectively.