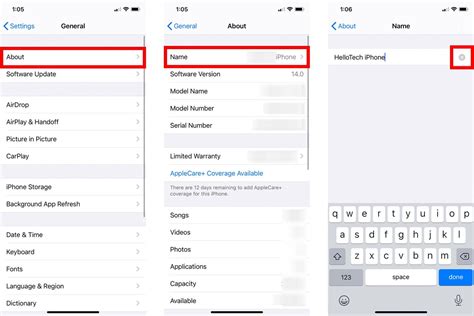How to Change Your iPhone Hotspot Name: A Simple Guide
Want to personalize your iPhone hotspot and make it easily identifiable among a sea of Wi-Fi networks? Changing your iPhone hotspot name is surprisingly simple. This guide will walk you through the process step-by-step, ensuring you can quickly and easily customize your hotspot's name to anything you prefer.
Why Change Your iPhone Hotspot Name?
Before diving into the "how-to," let's explore why you might want to change your iPhone hotspot's name. A default name, often incorporating your phone's model and a random string of numbers, isn't exactly memorable or professional. Customizing your hotspot's name offers several advantages:
- Improved Identification: Easily locate your hotspot among numerous network options. Imagine searching for "iPhone Hotspot 876543" versus "MyWorkHotspot" – the latter is significantly clearer.
- Professionalism: If you use your iPhone hotspot for business, a customized name enhances your professional image.
- Personalization: Simply put, it's a fun way to personalize your device and network.
Step-by-Step Guide: Changing Your iPhone Hotspot Name
Follow these easy steps to rename your iPhone hotspot:
-
Access Settings: Locate and tap the "Settings" app on your iPhone's home screen. It's usually represented by a grey icon with gears.
-
Navigate to Personal Hotspot: Scroll down the Settings menu until you find "Personal Hotspot." Tap on it.
-
Enable Personal Hotspot (If Necessary): If your Personal Hotspot is currently off, toggle the switch to turn it on. You might be prompted to enter your Wi-Fi password. Remember this password, as you'll need it to connect devices.
-
Find Wi-Fi Password: Under the "Personal Hotspot" section, you'll see your current Wi-Fi password. Take note of it, or better yet, keep it written down somewhere safe.
-
Access Hotspot Name (iOS Version Dependent): Depending on your iOS version, the method for changing the name might slightly differ. However, you are looking for a setting related to "Wi-Fi Name" or "Hotspot Name". This could be within the "Personal Hotspot" settings or possibly even in a separate "Wi-Fi" section, depending on your iOS version.
-
Rename Your Hotspot: Once you've located the relevant setting, tap on it and enter your desired hotspot name. Keep it concise and memorable. Avoid using special characters; simple alphanumeric characters work best.
-
Save Changes: Once you've entered your new name, simply exit the settings menu. Your changes will be saved automatically.
-
Verify the Change: Turn your Personal Hotspot off and then back on again to ensure the name change has taken effect. Try connecting a device to confirm your new hotspot name is displayed correctly.
Tips for Choosing a Great Hotspot Name
- Keep it short and sweet: A concise name is easier to remember and identify.
- Use relevant keywords: If using the hotspot for work, consider including "work" or "office" in the name.
- Avoid special characters: Stick to letters and numbers for optimal compatibility.
- Make it memorable: Choose a name you'll easily recall.
By following these simple steps, you can easily personalize your iPhone's hotspot name, making it more identifiable and user-friendly. Remember to choose a name that's both memorable and reflects your needs. Now go forth and rename your hotspot!