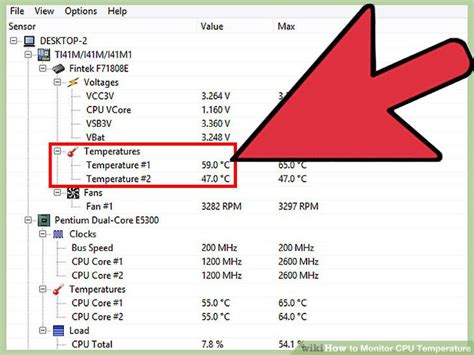How to Check Your CPU Temperature: A Comprehensive Guide
Knowing your CPU temperature is crucial for maintaining the health and performance of your computer. Overheating can lead to system instability, crashes, and even permanent hardware damage. This guide will walk you through several methods to check your CPU temperature, regardless of your operating system.
Why Checking CPU Temperature Matters
Your CPU, or Central Processing Unit, is the brain of your computer. It works incredibly hard, and that hard work generates heat. If this heat isn't properly managed, your CPU can overheat, leading to:
- System instability: Random freezes, crashes, and blue screen errors (BSODs).
- Performance throttling: Your CPU will automatically reduce its clock speed to prevent overheating, resulting in slower performance.
- Hardware damage: Extreme overheating can permanently damage your CPU, requiring expensive repairs or replacements.
Regularly checking your CPU temperature is a simple preventative measure that can save you significant headaches and money in the long run.
Methods to Check Your CPU Temperature
There are several ways to monitor your CPU temperature, ranging from built-in operating system tools to dedicated third-party software.
1. Using Built-in Operating System Tools
Most modern operating systems offer basic temperature monitoring capabilities.
Windows:
- Task Manager: Open Task Manager (Ctrl+Shift+Esc), go to the "Performance" tab, and click "CPU." While Task Manager doesn't directly show temperature, it indicates usage. High usage often correlates with higher temperatures. For a more precise reading, you'll need third-party software (see below).
- Event Viewer: Check the Event Viewer for critical errors related to overheating. This is more of a reactive measure, indicating a problem after it's occurred.
macOS:
macOS doesn't have a built-in CPU temperature monitor readily accessible to the average user. Third-party apps are recommended for accurate readings.
Linux:
Linux distributions offer various command-line tools and graphical applications for monitoring system temperatures. The specific commands and applications vary depending on your distribution. Common tools include sensors, lm-sensors, and various system monitoring applications available through your distribution's package manager.
2. Utilizing Third-Party Software
Third-party software provides more detailed and user-friendly CPU temperature monitoring. Many free and paid options are available. Popular choices include:
- Core Temp (Windows): A lightweight and highly accurate CPU temperature monitor.
- HWMonitor (Windows): Provides comprehensive hardware monitoring, including CPU temperature, fan speeds, and voltage.
- OpenHardwareMonitor (Windows, macOS, Linux): A free, open-source hardware monitoring tool with cross-platform compatibility.
These applications typically display your CPU temperature in real-time, allowing you to monitor it while gaming, running demanding applications, or simply idling.
3. BIOS/UEFI Setup
Your computer's BIOS or UEFI (Unified Extensible Firmware Interface) might display CPU temperature information during the boot process. This usually isn't a real-time monitor, but it can provide a baseline reading. Access your BIOS/UEFI by pressing a specific key (often Delete, F2, F10, or F12) during startup. The key varies depending on your motherboard manufacturer.
Interpreting Your CPU Temperature
Optimal CPU temperature varies depending on the CPU model and workload. However, generally:
- Idle: Should be between 30-50°C (86-122°F).
- Load: Should be below 80-90°C (176-194°F).
Temperatures exceeding these ranges suggest potential problems. If your CPU consistently runs too hot, consider:
- Cleaning your computer's fans and vents: Dust buildup can significantly impede cooling.
- Applying new thermal paste: The thermal paste between your CPU and heatsink can dry out over time, reducing its effectiveness.
- Improving airflow: Ensure adequate ventilation around your computer case.
- Upgrading your CPU cooler: Consider a more powerful heatsink or liquid cooler if necessary.
Regularly monitoring your CPU temperature is a crucial step in maintaining the longevity and performance of your computer. By using the methods outlined above, you can keep a close eye on your CPU's health and take preventative measures to avoid potential problems.