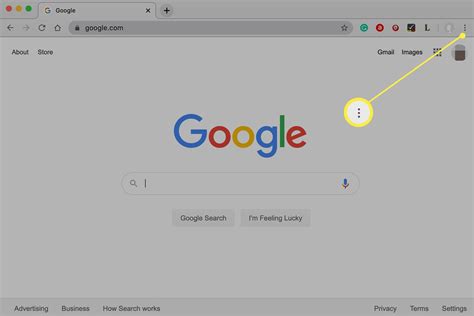How To Update Google Chrome: A Simple Guide
Keeping your Google Chrome browser up-to-date is crucial for security and performance. Outdated versions leave you vulnerable to online threats and can lead to frustrating glitches. Thankfully, updating Chrome is usually automatic, but knowing how to manually check and initiate an update is always a good idea. This guide will walk you through the process on various operating systems.
Automatic Updates: The Easiest Way
In most cases, Chrome updates automatically in the background. You'll likely see a small notification in the browser if a new version is available and ready to install. Simply close and reopen Chrome to complete the update. This is the preferred method as it ensures you always have the latest security patches and features.
Manually Checking for Chrome Updates
While automatic updates handle most situations, you might want to manually check for updates occasionally. Here's how:
On Windows:
- Open Chrome: Launch the Google Chrome browser.
- Access Settings: Click the three vertical dots in the top right corner (the menu button). Select "Help" and then "About Google Chrome."
- Check for Updates: Chrome will automatically check for updates. If one is available, it will download and install it automatically. You might need to restart Chrome to complete the update.
On macOS:
- Open Chrome: Launch the Google Chrome browser.
- Access Settings: Click the three vertical dots in the top right corner (the menu button). Select "Help" and then "About Google Chrome."
- Check for Updates: Similar to Windows, Chrome will automatically check and install any available updates. Restarting Chrome might be necessary.
On Linux (Chrome OS is covered below):
The process is largely similar across different Linux distributions.
- Open Chrome: Launch Google Chrome.
- Access Settings: Click the three vertical dots in the top right corner (the menu button). Select "Help" and then "About Google Chrome."
- Check for Updates: Chrome will check for and install updates automatically. A restart may be required.
On Chrome OS:
Chrome OS typically updates automatically in the background. However, you can manually check:
- Access Settings: Click your profile picture in the bottom right corner and select "Settings".
- About Chrome OS: Scroll down to the bottom and click "About Chrome OS."
- Check for Updates: Chrome OS will automatically check for updates and install them. Your device will likely restart to complete the update.
Troubleshooting Update Issues
Sometimes, updates might fail. Here are some common issues and solutions:
- Insufficient Disk Space: Ensure you have enough free space on your hard drive. Chrome updates require a certain amount of temporary space.
- Network Connectivity: Check your internet connection. A stable connection is needed for downloading updates.
- Antivirus/Firewall Interference: Temporarily disable your antivirus or firewall software to see if it's blocking the update. Remember to re-enable it afterwards.
- Corrupted Installation: If you're still experiencing problems, try reinstalling Chrome. Remember to back up your bookmarks and other important data before doing this.
Keeping Chrome Secure: Best Practices
Beyond simply updating, here are additional steps to ensure your browsing experience remains secure:
- Use Strong Passwords: Employ unique and complex passwords for all your online accounts.
- Enable Two-Factor Authentication: Add an extra layer of security wherever possible.
- Be Wary of Phishing Attempts: Don't click on suspicious links or download files from untrusted sources.
- Regularly Clear Browsing Data: Delete your browsing history, cookies, and cache periodically.
By following these steps and keeping your Chrome browser updated, you'll significantly improve your online security and enjoy a smoother browsing experience. Remember that regular updates are essential for a safe and efficient online journey.