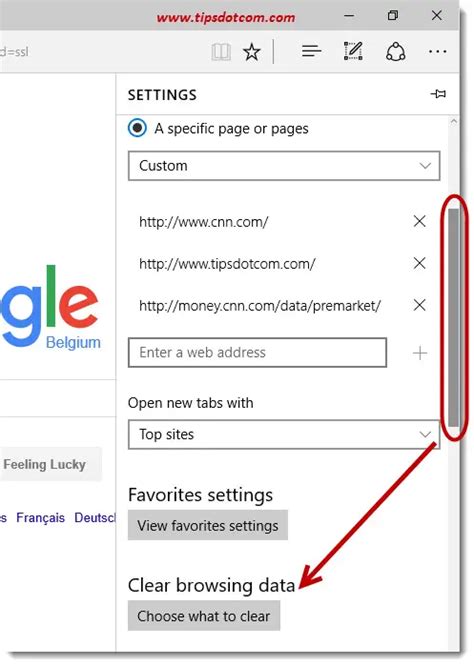How to Clear Cache on Microsoft Edge: A Step-by-Step Guide
Clearing your cache in Microsoft Edge can resolve various browsing issues, from slow loading speeds to website display problems. This guide provides a simple, step-by-step process to effectively clear your cache and browsing data. We'll cover different methods to suit your needs, ensuring you can quickly get back to seamless browsing.
Why Clear Your Cache?
Before diving into the how-to, let's understand why clearing your cache is beneficial. Your browser's cache stores temporary files, images, and other data to speed up website loading. However, outdated or corrupted cached data can lead to:
- Slow loading times: Old cached files can take longer to load than fresh ones.
- Website display errors: Incorrectly cached data can cause websites to appear broken or display incorrectly.
- Login issues: Outdated cached login information might prevent you from accessing certain websites.
- Security concerns: In rare cases, malicious cached data could pose a security risk.
Method 1: Clearing Browsing Data (Recommended)
This method offers the most comprehensive cleaning, allowing you to selectively remove cached data alongside other browsing history.
Step 1: Access Settings:
Open Microsoft Edge and click the three horizontal dots in the upper right corner. Select "Settings" from the dropdown menu.
Step 2: Navigate to Privacy, Search, and Services:
In the Settings menu, scroll down and select "Privacy, search, and services."
Step 3: Clear Browsing Data:
Under "Clear browsing data," you'll find various options. Click "Choose what to clear."
Step 4: Select Data to Clear:
Check the boxes next to the data you want to remove. For clearing the cache specifically, ensure "Cached images and files" is selected. You can also choose to clear cookies, browsing history, and other data as needed.
Step 5: Specify Time Range:
Choose the time range for the data you wish to clear. Options usually include "Last hour," "Last day," "Last week," "Last four weeks," and "All time." Selecting "All time" will provide the most thorough clean.
Step 6: Clear Data:
Click "Clear now" to finalize the process.
Method 2: Clearing Cache Only (Quick Method)
If you only need to clear the cache and not other browsing data, this is a faster approach. However, this method is less comprehensive.
Step 1: Press Ctrl+Shift+Delete (or Cmd+Shift+Delete on Mac):
This keyboard shortcut directly opens the "Clear browsing data" window. From here, follow steps 4-6 from Method 1, ensuring only "Cached images and files" is selected.
Troubleshooting Tips
- Website Still Not Working: If problems persist after clearing your cache, try restarting your browser or even your computer.
- Persistent Issues: If the problem continues, the issue might lie beyond the browser cache. Consider checking your internet connection, updating your browser, or checking for updates on the website itself.
Boosting Your Browsing Experience
Regularly clearing your cache can significantly improve your browsing experience by ensuring optimal performance and website display. Combine this with other browser maintenance tasks, such as updating your browser and extensions, to maintain a smooth and secure online experience. Remember, the best method depends on your needs; choose the one that best suits your situation.