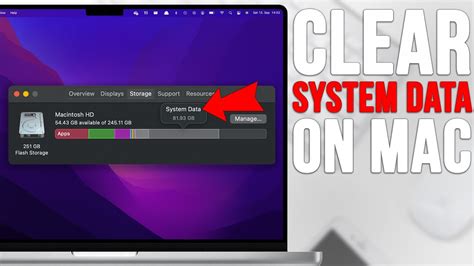How to Clear System Data on Your Mac: A Comprehensive Guide
Is your Mac running slower than usual? Taking up too much storage space? Clearing system data can significantly improve performance and free up valuable hard drive space. This guide provides a comprehensive walkthrough of safe and effective methods to clear system data on your Mac, helping you optimize your machine for peak performance.
Understanding System Data on macOS
Before diving into the cleaning process, it's crucial to understand what constitutes "system data." This isn't just your personal files; it includes temporary files, cache data, logs, and other files created by the operating system and applications. These files accumulate over time, consuming storage and potentially hindering performance. Crucially, improperly deleting system files can damage your operating system. Therefore, always follow the steps outlined below carefully.
Safe and Effective Methods to Clear System Data
We'll explore several methods, ranging from simple manual cleanup to using built-in macOS utilities and third-party applications.
1. Emptying the Trash
This is the most basic step, yet often overlooked. Make sure to empty your Trash regularly to remove deleted files permanently and reclaim disk space. Simply right-click the Trash icon in the Dock and select "Empty Trash."
2. Deleting Downloaded Files
Your Downloads folder can quickly become a digital dumping ground. Regularly review your downloads and delete unnecessary files. This is a simple yet highly effective way to free up space and improve organization.
3. Using Disk Utility
macOS includes a built-in utility called Disk Utility that offers some helpful cleaning options.
- Open Disk Utility: Search for "Disk Utility" in Spotlight (Cmd + Space).
- Select your startup disk: This is usually named "Macintosh HD" or similar.
- First Aid: Click "First Aid" to check your disk for errors and attempt to repair them. Caution: This process can take some time and should only be used if you suspect problems with your drive.
While Disk Utility doesn't directly delete system files in the same way as dedicated cleaning apps, running First Aid can help optimize your drive, potentially freeing up some space indirectly.
4. Removing Language Files (Advanced Users)
If you've downloaded multiple language packs for your applications and no longer need them, consider removing them. This can free up considerable storage space. However, this is an advanced step and should be undertaken cautiously, as removing essential language files could impact application functionality. Research specific instructions for your applications if you choose to pursue this method.
5. Utilizing Third-Party Applications (Proceed with Caution)
Numerous third-party applications claim to optimize Mac performance by clearing system data. While some can be beneficial, always choose reputable applications from trusted sources and read reviews carefully. Incorrect use of such tools could lead to system instability or data loss.
Optimizing Your Mac for Long-Term Performance
Regularly clearing system data is a crucial aspect of maintaining your Mac's performance. In addition to the methods above, consider these best practices:
- Regularly update your macOS: Updates often include performance improvements and bug fixes.
- Uninstall unused applications: Remove applications you no longer use to free up storage space.
- Manage your browser cache and cookies: Clearing your browser's cache and cookies can improve browsing speed.
By following these steps, you can effectively clear system data, reclaim valuable storage space, and keep your Mac running smoothly. Remember, prevention is key! Develop good habits of regularly managing your files and emptying the trash to avoid future performance issues.