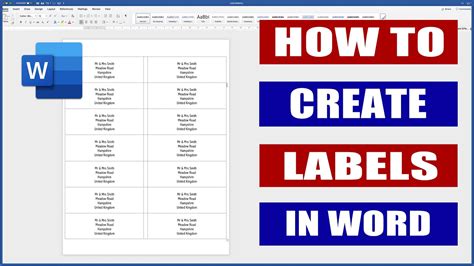How to Create Labels in Word: A Comprehensive Guide
Creating labels in Microsoft Word is a surprisingly versatile task, useful for everything from addressing envelopes and packaging products to organizing files and creating custom name tags. This guide will walk you through the process, covering different methods and offering tips for optimizing your label creation experience.
Understanding Word's Label Features
Before diving in, it's important to understand that Word leverages pre-defined label templates to streamline the process. These templates ensure your labels align perfectly with your chosen label sheet's dimensions. Improperly sized labels can lead to wasted paper and frustration.
Choosing the Right Label Template
The first step is selecting the correct label template. This is crucial for accurate printing. Within Word:
- Go to Mailings > Labels: This opens the "Envelopes and Labels" dialog box.
- Select "Options": This reveals a comprehensive list of label manufacturers and their corresponding sheet sizes.
- Find Your Label Brand and Number: Carefully identify your label sheet's manufacturer and product number. This information is usually printed on the label sheet itself. Incorrect selection will result in misaligned labels.
- Confirm Settings: Once you've chosen the correct label, review the "Sheet size" and "Labels per sheet" settings to ensure accuracy. If your labels are a non-standard size, you might need to manually adjust these settings (though this is generally discouraged unless absolutely necessary).
Creating Your Labels: A Step-by-Step Guide
With the correct template selected, creating your labels is straightforward:
- Enter Your Data: In the main document window, begin typing your label information. Word will automatically arrange your text onto the individual labels. Each new line of text creates a new label. If you need to add more labels, simply press Enter.
- Formatting: Utilize Word's standard formatting tools (bold, italics, font size, etc.) to style your labels as needed. Consistency is key for a professional look.
- Preview: Before printing, use the "Preview" button to check the label layout. This helps to catch any errors before wasting labels.
- Printing: When satisfied, click "Print" to generate your labels. Ensure your printer is properly loaded with your label sheets.
Using a Spreadsheet for Data Management (Advanced)
For large label creation tasks, managing data within a spreadsheet (like Excel) is significantly more efficient.
- Prepare Your Spreadsheet: Create columns for each piece of information you need on your labels (e.g., Name, Address, City, State, Zip Code).
- Import into Word: Word allows you to import data from a spreadsheet, automatically populating your label template. This feature streamlines the process of creating many labels with varying information. Consult Word's help documentation for precise instructions on data importing.
Troubleshooting Common Issues
- Misaligned Labels: Double-check you selected the correct label template. Incorrect label selection is the most common cause of misalignment.
- Blank Labels: Ensure your data is properly formatted and that you have enough data entries to fill all the labels on the sheet.
- Print Errors: Check your printer settings and ensure your label sheets are correctly loaded.
Optimizing Your Workflow for Efficiency
For large-scale label generation, consider these workflow improvements:
- Merge Documents: Leverage Word's Mail Merge feature for automated label creation from a data source.
- Template Reuse: Save your label templates for future use, reducing setup time.
- Test Printing: Always perform a test print on a single sheet before printing a large quantity.
By following these steps and employing efficient strategies, you can confidently and quickly create labels in Microsoft Word, meeting any labeling needs. Remember, accuracy in template selection is paramount to successful label creation.