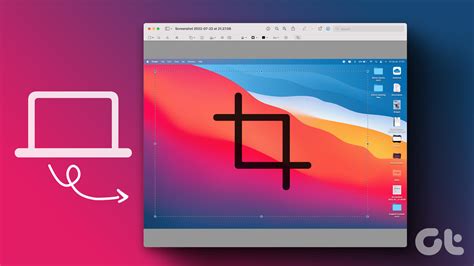How to Crop a Screenshot on Mac: A Quick Guide
Taking screenshots is a breeze on a Mac, but sometimes you need to refine them. Cropping is key to highlighting important information and removing unnecessary elements. This guide will show you several ways to crop screenshots on your Mac, from using built-in tools to leveraging powerful image editors.
Method 1: Using Preview (The Easiest Way)
Preview is a default Mac application, making it the simplest and most accessible cropping tool. Here's how to crop a screenshot using Preview:
- Locate your Screenshot: Find the screenshot you want to crop. It's usually saved to your desktop by default.
- Open with Preview: Double-click the screenshot to open it in Preview.
- Select the Crop Tool: Look for the selection tool in the toolbar at the top of the screen. It looks like a dotted rectangle. Click it.
- Crop Your Image: Drag your cursor across the portion of the screenshot you want to keep. This creates a selection box.
- Confirm the Crop: Click the "Crop" button in the toolbar (it's usually a square icon with a checkmark inside) or press the Return key.
That's it! Your screenshot is now cropped. You can save the cropped image by choosing "Save As..." from the "File" menu to preserve the original.
Method 2: Utilizing Screenshot Markup Tools (For Quick Edits)
macOS offers built-in screenshot markup tools. These are handy for quick crops and don't require opening a separate application:
- Take a Screenshot: Use the default screenshot shortcut (Shift-Command-3 for the entire screen, Shift-Command-4 for a selection, or Shift-Command-5 for more options).
- Access Markup Tools: A preview of your screenshot will appear. Click the "Preview" button in the bottom-left corner of the floating screenshot.
- Use the Crop Tool: This will open the screenshot in the Markup tool. Use the crop tool (a dotted square icon) and drag a box around the desired area.
- Save the Cropped Screenshot: Click "Done" to save the cropped screenshot. Your cropped image will save to the same location as the original screenshot.
Method 3: Employing Image Editors (For Advanced Cropping)
For more advanced cropping options, such as adjusting aspect ratios or using more precise selection tools, consider dedicated image editors. Popular choices include:
- Pixelmator Pro: A powerful and user-friendly image editor with excellent cropping features.
- Adobe Photoshop: The industry standard, offering advanced cropping controls and tools for professional image editing. (Note: This is a subscription-based service).
- GIMP (GNU Image Manipulation Program): A free and open-source image editor with comprehensive cropping capabilities.
These advanced editors give you finer control over the cropping process, including features like:
- Precise aspect ratio control: Crop to specific dimensions or ratios (e.g., 16:9, 4:3).
- Freeform cropping: Crop to any shape or size, unlike the fixed rectangular selection of Preview.
- Advanced selection tools: Lasso tools and magic wands provide more precise selection for complex cropping tasks.
Choosing the Right Method
The best method for cropping a screenshot depends on your needs and technical skills. For simple, quick crops, Preview is ideal. For slightly more control and quick edits, use the built-in markup tools. And for advanced cropping needs and more extensive image editing, a dedicated image editor is the way to go. No matter your choice, cropping your screenshots is an essential skill for improving clarity and presentation!