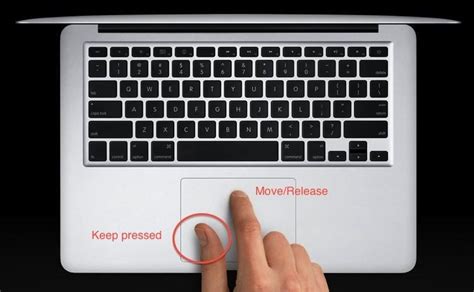How to Cut, Copy, and Paste on Your MacBook: A Comprehensive Guide
MacBooks, renowned for their user-friendly interface, offer intuitive ways to cut, copy, and paste text and files. This guide will walk you through the various methods, ensuring you master these essential keyboard shortcuts and menu options. Understanding these techniques will significantly boost your efficiency while working on your MacBook.
Understanding the Basics: Cut, Copy, and Paste
Before diving into the specifics, let's quickly recap the functions:
- Cut: Removes selected content from its original location and places it in the clipboard, ready to be pasted elsewhere.
- Copy: Duplicates selected content and places a copy in the clipboard, leaving the original content untouched.
- Paste: Inserts the content currently held in the clipboard into your current document or application.
Method 1: Using Keyboard Shortcuts (The Fastest Way)
Keyboard shortcuts are the most efficient way to cut, copy, and paste on your MacBook. They allow you to perform these actions without ever taking your hands off the keyboard.
Cut:
- Command + X (⌘ + X): This universally recognized shortcut selects the highlighted text or file and removes it, placing it in the clipboard.
Copy:
- Command + C (⌘ + C): This shortcut duplicates the selected item and saves it to your clipboard, leaving the original intact.
Paste:
- Command + V (⌘ + V): This is the most frequently used shortcut. It inserts the content from the clipboard into your current location.
Method 2: Using the Edit Menu (A Visual Alternative)
If you prefer a visual approach or find yourself struggling to remember the keyboard shortcuts, you can always utilize the Edit menu.
- Select the text or file you wish to manipulate.
- Click on the Edit menu located in the menu bar at the top of your screen.
- You will see options for Cut, Copy, and Paste. Simply click the desired action.
Beyond Text: Cutting and Copying Files
These same methods work seamlessly with files too. You can select a file or folder in Finder, then use Command + X (cut), Command + C (copy), and Command + V (paste) to move or duplicate files within your file system. This is incredibly helpful for organizing your files and folders efficiently.
Troubleshooting: The Clipboard Isn't Working
Occasionally, you might encounter issues with your clipboard. Here are a few troubleshooting steps:
- Restart your MacBook: A simple restart often resolves temporary glitches.
- Check your clipboard history (if enabled): Some macOS versions include clipboard history. Review this to ensure the desired content is there.
- Check for conflicting applications: Certain applications might interfere with clipboard functionality. Try closing unnecessary programs.
Conclusion: Mastering Cut, Copy, and Paste on Your MacBook
Mastering cut, copy, and paste functions on your MacBook significantly improves workflow efficiency. Whether you rely on keyboard shortcuts or the Edit menu, understanding these methods is essential for any Mac user. By utilizing these techniques, you'll streamline your tasks and boost your overall productivity. Remember to practice these shortcuts regularly to improve your speed and efficiency.