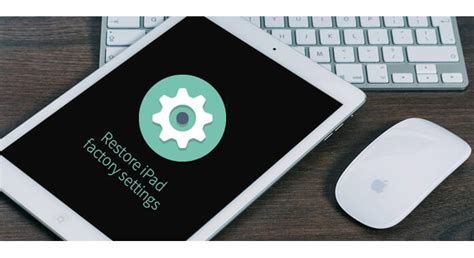How to Wipe an iPad: A Complete Guide
Completely wiping your iPad is necessary for various reasons, from selling or donating it to simply starting fresh with a clean slate. This comprehensive guide will walk you through the process, covering different scenarios and ensuring your data is securely removed. We'll explore different methods, ensuring you choose the best approach for your situation.
Why Wipe Your iPad?
Before diving into the how, let's understand the why. Wiping your iPad is crucial in several situations:
- Selling or Donating: Protecting your personal information is paramount. A wiped iPad ensures your contacts, photos, messages, and other sensitive data are inaccessible to others.
- Troubleshooting: If your iPad is experiencing persistent issues, a factory reset (wiping it) can often resolve software problems.
- Giving to a Family Member: Returning your iPad to its original factory settings allows the new user to set it up as their own, without any trace of your previous data.
- Starting Fresh: Sometimes, a fresh start is what you need. Wiping your iPad removes everything, giving you a clean slate to personalize.
Methods for Wiping Your iPad
There are several ways to wipe your iPad, each offering different levels of data removal. We'll cover the most common and effective methods:
1. Erasing All Content and Settings (Recommended)
This is the most thorough method and the one recommended by Apple. It removes all data and settings from your iPad, returning it to its factory state.
How to do it:
- Back Up (Optional but Recommended): Before you begin, back up your iPad to iCloud or your computer. This safeguards your data in case something goes wrong.
- Open Settings: Locate the "Settings" app (grey icon with gears).
- General: Tap on "General".
- Transfer or Reset iPad: Scroll down and select "Transfer or Reset iPad".
- Erase All Content and Settings: Tap on "Erase All Content and Settings". You might be asked for your passcode or Apple ID password.
- Confirm: Confirm your choice. The iPad will take some time to erase all data.
Important Note: This process cannot be undone. Ensure you have a backup if needed.
2. Using Find My iPhone (For Lost or Stolen iPads)
If your iPad is lost or stolen, you can remotely erase it using Apple's "Find My" feature. This is a vital security measure to protect your data.
How to do it:
- Access Find My: On another Apple device or a computer, go to iCloud.com/find.
- Sign In: Sign in with your Apple ID and password.
- Select Your iPad: Locate your iPad on the map.
- Erase iPad: Click on the "Erase iPad" option. This will erase all data on the device.
3. Preparing Your iPad for Recycling or Resale (Additional Steps)
After using either of the above methods, consider these extra steps for complete data security, especially if you're selling or recycling your iPad:
- Sign out of all accounts: Log out of all apps and services, including iCloud, App Store, and any social media accounts.
- Remove your SIM card: If applicable, remove your SIM card.
- Factory reset again: While redundant, performing a second factory reset offers an additional layer of data security.
Choosing the Right Method
The best method for wiping your iPad depends on your specific situation. For most users, erasing all content and settings is the most effective and straightforward approach. If your iPad is lost or stolen, use the Find My iPhone feature to remotely erase it. Always prioritize backing up your data before initiating a factory reset to avoid data loss. Remember to take extra steps for complete data security before selling or recycling your device.