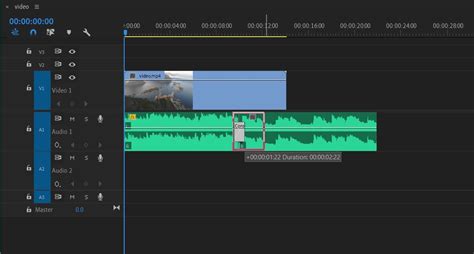How to Crossfade Two Songs in Adobe Premiere Pro: A Step-by-Step Guide
So you've got two awesome songs and want a seamless transition between them in your Premiere Pro project? A crossfade is the perfect solution. This guide will walk you through the process, ensuring a professional-sounding result. We'll cover different methods, so you can choose the technique best suited to your editing style.
Understanding Audio Crossfades
Before diving into the technicalities, let's understand what a crossfade actually does. It's a gradual transition where one audio clip's volume fades out while another fades in, creating a smooth, uninterrupted flow. This is crucial for avoiding jarring jumps or awkward silences in your video or audio project.
Method 1: Using the Crossfade Tool
This is the most straightforward method.
Step 1: Import Your Audio Files: Import both songs into your Premiere Pro project.
Step 2: Place the Audio on the Timeline: Drag and drop both audio files onto the timeline, placing them end-to-end. There should be a slight overlap. The amount of overlap determines the length of your crossfade.
Step 3: Selecting the Crossfade: Position your cursor at the point where the two audio clips meet. You should see a small vertical line indicating the edit point.
Step 4: Applying the Crossfade: Premiere Pro offers several crossfade options. Click and drag from the edit point to select the overlap area. Right-click on the highlighted section, and select "Audio Transitions" -> Then choose from a variety of crossfade types such as "Constant Power" (recommended for most situations) or "Constant Gain". Experiment to find the best fit for your audio.
Step 5: Adjust the Crossfade Length: You can adjust the length of the crossfade by dragging the edge handles of the transition on the timeline. Experiment to find a duration that sounds natural.
Method 2: Manual Volume Keyframes
For more precise control, you can manually adjust the volume using keyframes.
Step 1: Import and Place Audio: Follow steps 1 and 2 from Method 1.
Step 2: Add Volume Keyframes: Select the audio clip you want to fade out. In the Effects Panel, expand "Audio Effects" and choose "Volume". A volume line will appear in your timeline. Click on the audio clip's volume line at the point where you want the fade-out to begin. A keyframe will appear. Move the playhead to where you want the fade-out to complete, then click again. Adjust the volume level at that second keyframe to 0. The curve connecting those keyframes will create a fade-out.
Step 3: Fade In the Second Song: Repeat Step 2 for the second song, but this time, adjust the keyframes to fade in from 0 to the desired volume.
Step 4: Fine-Tuning: You can adjust the curve of the keyframes to modify the shape of the fade. Double-click on a keyframe to edit its settings or adjust the shape of the line directly to fine-tune the crossfade.
Choosing the Right Method
The first method (using the built-in crossfade tool) is quicker and easier for most scenarios. The second method (using keyframes) offers greater control and precision if you need a more customized crossfade.
Tips for a Professional Sound
- Overlap is Key: Ensure there's enough overlap between the audio clips to create a smooth transition. A half-second to a second of overlap is often sufficient.
- Experiment with Crossfade Types: Premiere Pro offers different crossfade types. Experiment to find which one sounds best with your music. Constant Power is usually a good starting point.
- Listen Critically: Always listen to your crossfades carefully to ensure they sound natural and seamless. Adjust as needed.
- Consider the Genre: The ideal crossfade length and type might vary depending on the genre of music.
By following these steps, you can confidently create professional-sounding crossfades in your Adobe Premiere Pro projects. Happy editing!