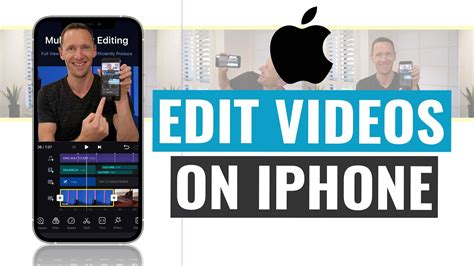How To Edit a Video on iPhone: A Beginner's Guide to Stunning Edits
Want to create captivating videos using only your iPhone? You don't need professional software or expensive equipment. This guide will walk you through the process of editing videos on your iPhone, from basic cuts to more advanced techniques. Whether you're a social media enthusiast or a budding filmmaker, this guide is your starting point for mastering iPhone video editing.
Essential iPhone Video Editing Apps
Before diving into the editing process, you'll need the right tools. Fortunately, the App Store offers a plethora of options, ranging from simple to incredibly powerful. Here are a few popular choices:
-
iMovie: Apple's built-in app is a fantastic starting point. It's user-friendly, intuitive, and offers a surprisingly robust set of features, including trimming, transitions, titles, and sound effects. It's perfect for beginners.
-
CapCut: A free and versatile option popular with TikTok and Instagram users, CapCut boasts a user-friendly interface with a wide array of features, including filters, text effects, and trendy transitions.
-
LumaFusion: For more advanced users, LumaFusion offers professional-grade tools comparable to desktop editing software. While more complex, it provides unparalleled control and flexibility. (Note: This app is a paid app).
-
InShot: Another strong contender for free apps, InShot provides a simple interface and features perfect for quick edits and social media posts.
Step-by-Step Guide to Basic Video Editing on iPhone
Let's focus on using iMovie, due to its accessibility and ease of use. This step-by-step guide will get you started:
1. Importing Your Video
Open iMovie and select "New Movie". Then, choose the video clip(s) you want to edit from your iPhone's photo library. You can select multiple clips to create a longer video.
2. Trimming Your Clips
Once imported, you can trim your video clips by dragging the edges of each clip on the timeline. This allows you to remove unwanted parts and create a concise video.
3. Adding Transitions
iMovie offers a variety of transitions between clips. Simply tap on the transition between clips to choose a style. Avoid overusing transitions – less is often more!
4. Adding Titles and Text
Add titles or text overlays to your video to provide context or emphasize key moments. iMovie provides customizable text styles and animations.
5. Adjusting Audio
Control the audio levels of your video. You can easily adjust volume or even add background music from your library. Remember, clear audio is crucial for viewer engagement.
6. Exporting Your Masterpiece
Once you're happy with your edits, tap the "Done" button and choose your export settings (resolution, quality). Then, select where you'd like to save your edited video.
Beyond the Basics: Advanced iPhone Video Editing Techniques
Once you're comfortable with the basics, explore these advanced techniques to elevate your videos:
Speed Adjustments: Control the pace of your video by speeding up or slowing down certain sections. This can create dramatic effects and highlight key moments.
Color Grading: Enhance the mood and aesthetic of your video by adjusting the color balance, contrast, and saturation.
Green Screen Effects: Many apps now offer green screen capabilities, allowing you to replace backgrounds and create unique visual effects.
Adding Music and Sound Effects: Incorporating carefully chosen music and sound effects significantly improves viewer engagement and sets the tone.
Optimizing Your Videos for Social Media
Remember to tailor your videos to the specific platform you're using. Consider:
-
Aspect Ratio: Different platforms have different optimal aspect ratios (e.g., 16:9 for YouTube, 9:16 for Instagram Reels).
-
Length: Keep your videos concise and engaging. Attention spans are short, so aim for videos that are appropriately sized for their platform.
-
Hashtags: Use relevant hashtags to increase visibility and discoverability.
By following these steps and experimenting with different apps and techniques, you can transform your iPhone into a powerful video editing tool. Happy editing!