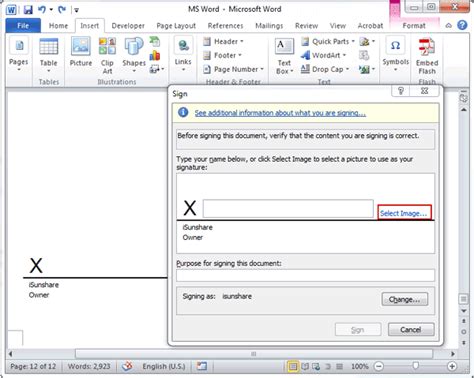How to E-sign a Word Document: A Simple Guide
E-signatures are revolutionizing how we handle paperwork, offering a convenient and legally sound alternative to traditional handwritten signatures. Need to e-sign a Word document? This guide provides a straightforward approach, covering various methods and addressing common questions.
Understanding E-signatures and their Legality
Before diving into the "how-to," let's clarify what constitutes a legally binding e-signature. In most jurisdictions, an e-signature is just as valid as a handwritten one, provided it meets specific criteria. These criteria often include:
- Intent: The signer must intend to sign the document.
- Association: The signature must be clearly associated with the document.
- Adoption: The signer must have adopted the signature method.
The specific legal requirements vary by location and the type of document, so it's crucial to understand the applicable laws for your situation. If you're unsure, consulting a legal professional is always recommended.
Methods for E-signing a Word Document
There are several ways to add an e-signature to your Word document. Here are some of the most common:
1. Using a Dedicated E-signature Software
Numerous e-signature software solutions provide robust features and secure processes. These platforms often integrate directly with Word, allowing you to effortlessly add your signature. Popular options include (Note: This section avoids direct links to specific software for unbiased information):
- Software A: Known for its user-friendly interface and wide range of features.
- Software B: Often praised for its advanced security protocols.
- Software C: A popular choice for its affordability and ease of use.
These platforms typically offer features like audit trails, timestamping, and various signature options beyond just a simple image upload.
Benefits: Security, legal compliance, audit trails, professional appearance. Drawbacks: Usually requires a subscription or per-use fee.
2. Inserting a Digital Image of Your Signature
This method is the simplest. You can scan your handwritten signature and save it as an image file (JPEG, PNG). Then, you can insert the image into your Word document just like any other picture.
How-to:
- Scan your signature: Use a scanner or your smartphone's camera.
- Save the image: Save the image file as a JPEG or PNG.
- Insert into Word: Open your Word document, go to "Insert," then "Pictures," and select your signature image.
- Resize and position: Adjust the size and placement of your signature as needed.
Benefits: Free, easy to implement. Drawbacks: Less secure, might not be legally binding in all situations, can be easily forged.
3. Using a Tablet or Touchscreen Device
If you have a tablet or touchscreen device, you can directly sign your document using a stylus or your finger. Word might offer a drawing feature to capture your signature directly within the document.
Benefits: Convenient for on-the-go signing. Drawbacks: Accuracy can vary depending on the device and stylus.
Tips for a Professional-Looking E-signature
Regardless of the method you choose, follow these tips for a professional and trustworthy e-signature:
- Clear and legible signature: Ensure your signature is easily recognizable.
- Appropriate placement: Place your signature in the designated area.
- High-resolution image: If using a scanned signature, use a high-resolution image for a crisp appearance.
Conclusion
E-signing a Word document is a straightforward process with several options available. Choose the method that best fits your needs and always prioritize security and legal compliance. Remember, while many methods are widely accepted, understanding the legal implications of e-signatures in your specific context is vital.