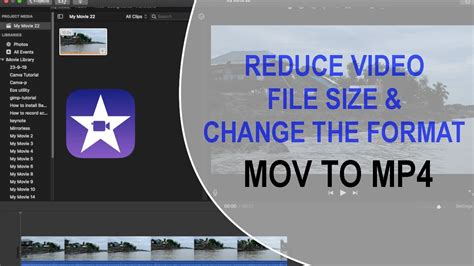How to Export iMovie Videos as MP4 in Monterey
iMovie is a powerful video editing tool, but knowing how to export your finished projects in the right format is crucial. This guide focuses specifically on exporting your iMovie projects as MP4 files on macOS Monterey. We'll cover different export settings to ensure your video is optimized for various platforms and devices.
Understanding MP4 and its Advantages
MP4 (MPEG-4 Part 14) is a widely compatible video file format. Its popularity stems from its ability to handle both video and audio streams efficiently, resulting in smaller file sizes compared to some other formats while maintaining decent quality. This makes MP4 ideal for sharing videos online, emailing, or storing on various devices.
Step-by-Step Guide to Exporting as MP4 in iMovie for macOS Monterey
Here's how to export your iMovie project as an MP4 file on your Mac running Monterey:
-
Open your iMovie Project: Launch iMovie and open the project you wish to export. Make sure all your edits are finalized and you're happy with the result.
-
Navigate to Share: Once your project is open, click on the "Share" button located in the upper right-hand corner of the iMovie window. It's usually represented by a square with an upward-pointing arrow.
-
Select File: In the "Share" menu, choose "File". This option allows you to export your video as a standalone file.
-
Choose Resolution and Quality: This is where you fine-tune your export settings. The options available will depend on your project's specifications. You'll find choices like:
-
Resolution: Options like 1080p (Full HD), 720p (HD), and 480p (Standard Definition) are common. Higher resolutions mean better quality but larger file sizes. Choose the resolution that best suits your needs and intended platform.
-
Quality: This setting impacts the visual quality of your exported video. Higher quality generally means a larger file size. "High" or "Medium" are good starting points. Experiment to find the best balance between quality and file size.
-
-
Select MP4 as the Format: While iMovie often defaults to MP4, double-check to ensure "MP4" is selected as your file format.
-
Name your File and Choose a Location: Give your video a descriptive name and select the location where you want to save the exported file. This could be your desktop, a specific folder, or an external drive.
-
Export: Once you've confirmed all your settings, click the "Next" button. iMovie will now begin exporting your video as an MP4 file. The export time will depend on the video length and your computer's processing power.
Optimizing your Export Settings for Different Platforms
Consider these points when selecting your export settings:
-
YouTube or Vimeo: These platforms generally accept 1080p or even 4K MP4s. Aim for a high quality setting.
-
Email or Messaging Apps: For smaller file sizes suitable for email or messaging, choose a lower resolution like 720p or even 480p, and potentially a medium quality setting.
-
Social Media: Platforms like Instagram, TikTok, and Facebook have varying requirements. Check their guidelines for recommended video dimensions and resolutions.
Troubleshooting Common Export Issues
If you encounter any problems during the export process:
-
Check your Storage Space: Ensure you have enough free space on your hard drive or external storage.
-
Restart iMovie and your Mac: A simple restart can sometimes resolve temporary glitches.
-
Update iMovie: Make sure you're running the latest version of iMovie for the best performance and compatibility.
By following these steps, you can successfully export your iMovie videos as MP4 files in macOS Monterey, ready for sharing and distribution across various platforms. Remember to experiment with different settings to find the optimal balance between quality and file size for your specific needs.