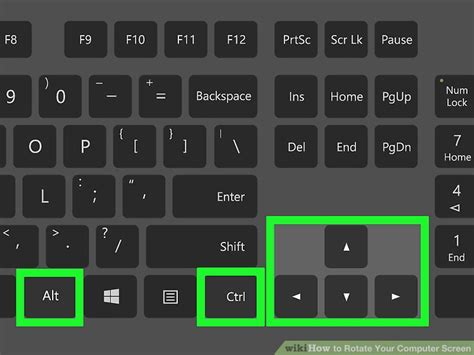How to Flip Your Computer Screen: A Comprehensive Guide
Flipping your computer screen might seem like a niche task, but it's surprisingly useful in various situations. Whether you're a graphic designer needing a mirrored display, a projector user setting up a presentation, or simply curious about this hidden feature, this guide will walk you through the process for different operating systems. We'll cover both temporary and permanent solutions, ensuring you find the perfect method for your needs.
Understanding Why You Might Need to Flip Your Screen
Before diving into the how-to, let's quickly explore why you might want to flip your screen in the first place:
- Projector Presentations: Projecting onto a screen often requires a flipped image to display correctly.
- Mirroring Displays: For dual-monitor setups, flipping one screen can create a mirrored effect, useful for specific design or presentation scenarios.
- Accessibility: In some rare cases, a flipped screen might be a temporary accessibility workaround.
- Fun and Experimentation: Simply exploring the features of your operating system can be a worthwhile endeavor!
How to Flip Your Screen on Windows
Windows offers several methods for flipping your screen, both temporary and persistent.
Method 1: Using the Display Settings (Temporary Flip)
This is the easiest way to quickly flip your screen. The changes are temporary and will revert to the default setting upon restart.
- Open Display Settings: Right-click on your desktop and select "Display settings."
- Advanced Display Settings: Scroll down and click "Advanced display settings."
- Display Orientation: Under "Orientation," you'll find options to rotate your screen. Select the desired orientation (e.g., Landscape (flipped), Portrait). Experiment to find the correct setting. Changes are immediate.
Method 2: Using the Intel Graphics Command Center (Temporary or Permanent)
If you have Intel integrated graphics, this powerful tool offers more control.
- Open the Intel Graphics Command Center: Search for it in your Windows search bar.
- Display: Navigate to the "Display" section.
- Rotation: Look for options to rotate your display. You might find options for both temporary and persistent rotation. Ensure you select the correct option based on your needs.
How to Flip Your Screen on macOS
macOS provides a simpler, more streamlined approach to screen rotation.
- System Preferences: Click on the Apple menu in the top-left corner of your screen and select "System Preferences."
- Displays: Choose the "Displays" option.
- Rotation: In the "Rotation" menu, select the desired orientation. This change is usually immediate and persistent, meaning it will remain until changed again.
How to Flip Your Screen on Linux (varies greatly depending on the desktop environment)
Linux distributions offer a high degree of customization. The method for flipping your screen depends heavily on your specific desktop environment (e.g., GNOME, KDE, XFCE).
- GNOME: Often involves going through system settings and looking for a "Displays" or "Monitor" section. The exact location may vary depending on the GNOME version.
- KDE: Similar to GNOME, KDE settings usually have a display configuration area where you can adjust rotation.
- XFCE: XFCE users will typically find the display settings within the XFCE settings manager.
You may need to consult your distribution's documentation or online forums for specific instructions tailored to your desktop environment. Keywords like "rotate screen," "flip screen," and "[your desktop environment] display settings" will be helpful during your search.
Troubleshooting Tips
- Multiple Monitors: If you have multiple monitors, make sure you're adjusting the settings for the correct screen.
- Driver Updates: Outdated graphics drivers can sometimes cause display issues. Make sure your graphics drivers are up to date.
- Restart: If changes aren't taking effect, try restarting your computer.
This comprehensive guide should equip you with the knowledge to flip your computer screen effectively. Remember to always check your specific operating system and graphics card for the most accurate instructions. Happy flipping!