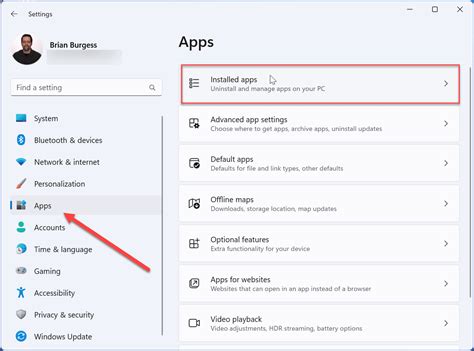How to Force Close Programs on Windows: A Complete Guide
Freezing or unresponsive applications can be incredibly frustrating. Luckily, Windows offers several ways to force close these stubborn programs, getting you back to work quickly. This guide will walk you through various methods, from simple keyboard shortcuts to the Task Manager, ensuring you can handle any situation.
Method 1: The Simple Ctrl+Alt+Delete Shortcut
This is the quickest and most common method. If a program freezes, try this first:
- Press Ctrl+Alt+Delete simultaneously. This brings up the Windows Security screen.
- Select "Task Manager."
- Locate the unresponsive program in the list of processes.
- Select the program and click "End task."
This usually resolves the issue swiftly. However, if the program is truly unresponsive, you might need to try a more forceful approach.
Method 2: Using Task Manager Directly
The Task Manager offers a more detailed view of running processes and allows for more control.
- Right-click on the taskbar (the bar at the bottom of your screen).
- Select "Task Manager." Alternatively, you can press Ctrl+Shift+Esc.
- Navigate to the "Processes" tab. You'll see a list of all running applications and background processes.
- Find the frozen application. You can sort by name, CPU usage, or memory usage to easily locate it.
- Select the program and click "End task." If this doesn't work, try the next method.
Method 3: Forcing a Complete System Shutdown (Last Resort)
If all else fails, and you absolutely cannot close the program using Task Manager, you may need to force a system shutdown. This is a last resort, as you risk losing unsaved data. However, it’s better than letting a frozen program completely lock up your system.
- Hold down the power button on your computer until it shuts down completely. This is a hard shutdown.
- Once your computer restarts, check if the problematic program is still running. If it persists, consider reinstalling or seeking help online for specific program troubleshooting.
Understanding Task Manager's Processes Tab
The Task Manager's "Processes" tab displays various information crucial for troubleshooting. Understanding these columns can help you identify resource-hogging applications:
- Name: The name of the running process or application.
- Status: Indicates whether the process is running, suspended, or unresponsive.
- CPU: Shows the percentage of your CPU the process is using.
- Memory: Shows the amount of RAM the process is using.
By monitoring these metrics, you can pinpoint which applications are consuming excessive system resources and potentially causing slowdowns or freezes.
Preventing Future Freezes
While forcing a close is a quick fix, preventing freezes is ideal. Consider these steps:
- Keep your software updated: Outdated programs are more prone to bugs and crashes.
- Regularly restart your computer: This clears out temporary files and frees up resources.
- Run a virus scan: Malware can sometimes cause applications to freeze.
- Monitor resource usage: Keep an eye on your CPU and memory usage to identify potential issues early on.
By mastering these methods and preventative measures, you can efficiently handle frozen programs on Windows and maintain a smoothly running system. Remember to always try the less forceful methods first before resorting to a hard shutdown.