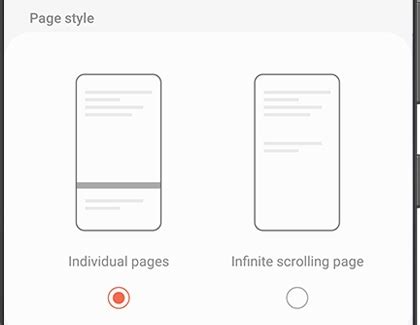How to Select and Delete Multiple Pages in Samsung Notes
Samsung Notes is a powerful note-taking app, but managing numerous pages within a single note can become cumbersome. This guide will walk you through the efficient process of selecting and deleting multiple pages simultaneously, saving you valuable time and effort. We'll cover various methods and address potential issues you might encounter.
Understanding the Page Selection Process
Before diving into deletion, mastering page selection is key. Unlike selecting text, page selection requires a slightly different approach. The core principle lies in utilizing the multi-select function, usually represented by a checkbox or similar icon.
Method 1: Selecting Adjacent Pages
This method is ideal when you need to delete consecutive pages.
- Open your Samsung Notes app: Launch the application and navigate to the note containing the pages you wish to delete.
- Locate the page selection tool: Look for an icon that typically resembles a checkbox or a three-dot menu, often found near the top or bottom of the screen while viewing a note. The exact location might vary slightly depending on your Samsung Notes version.
- Tap the checkbox/icon: This activates the multi-select mode.
- Select the first page: Tap the first page you wish to delete. This page will now be highlighted.
- Select subsequent pages: Instead of tapping each page individually, tap and hold on the next page and drag your finger down (or up) to select a contiguous block of pages. All pages within the selected range will be highlighted.
- Delete the selected pages: Look for a delete icon (usually a trash can symbol) and tap it to remove all highlighted pages from your note.
Method 2: Selecting Non-Adjacent Pages
Deleting non-consecutive pages requires a slightly more manual approach:
- Open your Samsung Notes app and locate your note.
- Activate the multi-select mode: Use the checkbox icon or three-dot menu, as described in Method 1.
- Select individual pages: Carefully tap each page you want to delete. Each selected page will be individually highlighted.
- Delete the selected pages: Tap the delete icon to remove all individually selected pages.
Troubleshooting Common Issues
- Multi-select option not visible: Ensure you're viewing your note in the standard page view, not a zoomed-in or other specialized mode. Updating your Samsung Notes app to the latest version might also resolve this.
- Accidental page selections: If you accidentally select the wrong page, simply tap the highlighted page again to deselect it.
- App freezing or crashing: If your Samsung Notes app becomes unresponsive, try restarting your device. If the problem persists, consider clearing the app's cache and data (this will not delete your notes, but it might reset some app settings).
Tips for Efficient Page Management
- Regularly organize your notes: Avoid accumulating numerous pages in a single note to prevent overwhelming the selection process.
- Utilize folders: Create folders to categorize your notes for easier access and management.
- Consider exporting: For archival purposes, consider exporting your notes to other formats like PDF.
By following these steps and employing these tips, you can effectively manage and delete multiple pages in Samsung Notes, streamlining your note-taking workflow and improving overall productivity. Remember, the exact steps might vary slightly depending on your Samsung device model and the version of the Samsung Notes app you're using. Always refer to your device's help documentation if you encounter any significant discrepancies.