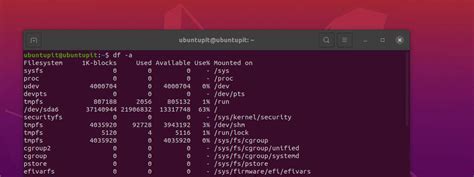How to Get Drive Size Using the Ubuntu Terminal
Knowing your drive size is crucial for managing storage space on your Ubuntu system. Whether you're troubleshooting low disk space or planning a system upgrade, understanding how to quickly retrieve this information is essential. This guide provides several methods to check your drive size using the Ubuntu terminal, catering to different levels of user expertise.
Method 1: Using df (Disk Free)
The df command is a simple and effective way to view disk space usage. It provides a concise summary of file system usage, including the total size, used space, and available space for each mounted drive.
df -h
The -h flag formats the output in a human-readable format (using KB, MB, GB, etc.), making it easier to interpret the results. This will show you a table with information on all your mounted partitions. Look for the column labeled "Size" to see the total size of each drive.
Understanding the Output:
The output will look something like this:
Filesystem Size Used Avail Use% Mounted on
/dev/sda1 97G 65G 28G 70% /
/dev/sda5 99G 12G 83G 13% /home
Here, /dev/sda1 is a partition with a total size of 97GB, and /dev/sda5 is another with 99GB.
Method 2: Using lsblk (List Block Devices)
The lsblk command provides a more detailed view of your block devices, including hard drives, SSDs, and partitions. It’s particularly useful for visualizing the hierarchical structure of your storage.
lsblk -f
The -f flag displays extra information such as mount points and file system types. This command gives you a tree-like representation of your drives and partitions, with the size clearly indicated for each.
Interpreting lsblk Output:
The output might appear like this:
NAME FSTYPE LABEL SIZE MOUNTPOINT
sda 931.5G
└─sda1 ext4 root 88.0G /
└─sda2 swap 4.0G [SWAP]
└─sda5 ext4 home 802.5G /home
This shows that sda is a 931.5 GB drive, with partitions sda1 (88GB), sda2 (4GB swap), and sda5 (802.5GB).
Method 3: Targeting Specific Partitions
If you only need the size of a specific partition, you can directly specify the device name. For example, to find the size of /dev/sda1:
lsblk -b /dev/sda1
The -b flag outputs the size in bytes. To get a human-readable output, omit the -b flag, and use the output from lsblk -f instead.
Troubleshooting and Further Exploration
- Permissions: If you encounter permission errors, ensure you're running the commands with sufficient privileges (e.g., using
sudo). - Multiple Drives: If you have multiple hard drives or SSDs installed, the output will list them all.
- Advanced Usage: Explore the
dfandlsblkman pages (man dfandman lsblk) for more advanced options and detailed information.
By using these methods, you can easily determine your drive size and manage your Ubuntu system's storage effectively. Remember to always back up important data before making any significant changes to your storage configuration.