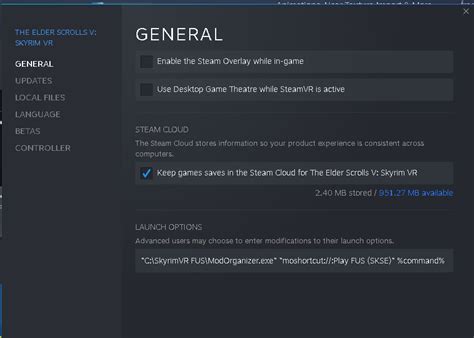How to Get Wabbajack to Sync with MO2: A Smooth Modding Workflow
Wabbajack and MO2 are powerful tools for modding Bethesda games, but getting them to work together seamlessly can feel tricky. This guide will walk you through the process of syncing your Wabbajack lists with your MO2 mod organizer, ensuring a streamlined and efficient modding experience. We'll cover various methods and troubleshooting tips to help you achieve optimal results.
Understanding the Challenges: Why Wabbajack and MO2 Integration Matters
Wabbajack excels at downloading and installing large mod lists automatically. MO2, on the other hand, provides robust features for managing and organizing your mods, including individual mod conflicts, load order management, and profile organization. While they serve different purposes, combining their strengths creates a significantly improved modding workflow. The challenge lies in translating Wabbajack's installation into a format MO2 can understand and manage effectively.
Method 1: Direct Integration (Not Recommended)
While technically possible to directly integrate Wabbajack's installation into MO2, it's strongly discouraged. This method often leads to instability and difficulties managing your mods later. Wabbajack's structure differs significantly from MO2's, and forcing compatibility can result in conflicts and errors.
Method 2: Manual Import into MO2 (Recommended Approach)
This is the recommended and most reliable method. It involves manually importing the mods installed by Wabbajack into your MO2 installation. While requiring more manual steps, this approach offers better control, stability, and long-term manageability.
Step-by-Step Guide:
- Install Wabbajack List: Use Wabbajack to download and install your desired mod list.
- Identify Wabbajack's Installation Directory: Locate the folder where Wabbajack installed the mods. This is usually clearly stated in the Wabbajack interface after the installation completes.
- Open MO2: Launch your Mod Organizer 2 application.
- Create a New Profile (Optional): Creating a new profile within MO2 is highly recommended to keep your Wabbajack list separate from other manual installations. This provides a cleaner and easier way to manage updates and potential conflicts.
- Add Mods Manually: Navigate to the Wabbajack installation directory and manually add each mod folder as a mod within your chosen MO2 profile. MO2 will automatically detect the mod's data files.
- Organize and Manage: Once all mods are added, utilize MO2's features to organize them, resolve potential conflicts, and adjust the load order. Remember to always consult the mod list's documentation for any specific instructions regarding load order.
Troubleshooting Common Issues:
- Missing Files: Double-check that you've copied all necessary files from the Wabbajack installation directory. Missing files will lead to CTDs (crashes to desktop) and other issues.
- Mod Conflicts: MO2's built-in conflict detection will highlight potential issues. Address these carefully, consulting the mod list's documentation and online resources for solutions.
- Load Order Issues: Incorrect load order is a common cause of instability. Use LOOT (Load Order Optimization Tool) to optimize your load order after importing mods to MO2.
- Plugin Errors: If you encounter plugin errors, carefully examine the error messages and try to identify the conflicting plugins.
Conclusion: Optimizing your Modding Experience
While a direct integration isn't feasible or recommended, the manual import method provides a reliable solution for syncing Wabbajack with MO2. This approach combines the benefits of both tools, offering the automated installation convenience of Wabbajack and the robust management capabilities of MO2, resulting in a smoother and more efficient modding experience. Remember to carefully follow the steps, address any conflicts, and utilize MO2's features to optimize your game's stability and performance.