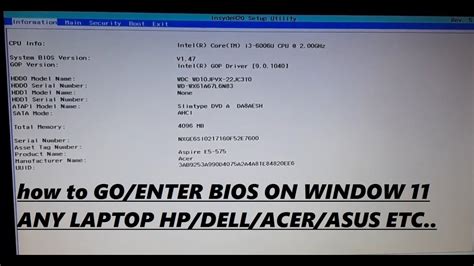How to Access and Navigate Your BIOS Setup
Getting into your BIOS (Basic Input/Output System) setup might seem daunting, but it's a crucial step for tasks like troubleshooting boot issues, overclocking, or configuring hardware settings. This guide provides a step-by-step walkthrough, regardless of your computer's manufacturer. Remember, the exact keystrokes and screen layout will vary slightly depending on your motherboard and BIOS version.
Understanding Your BIOS
Before we dive into accessing your BIOS, let's understand what it is. The BIOS is firmware embedded on your motherboard. It's the first software your computer runs when you power it on, initializing hardware and allowing your operating system to load. Accessing the BIOS lets you make low-level changes to your computer's configuration.
Accessing the BIOS Setup: The Key Steps
The key to entering your BIOS setup is usually pressed before your operating system begins loading. This is often a very short window, so you need to act quickly. Here's the process:
-
Restart your computer: Power down your computer completely, then power it back on.
-
Repeatedly press the BIOS key: As your computer starts booting up, you'll need to repeatedly press a specific key. This key varies depending on the motherboard manufacturer. Common keys include:
- Delete: This is the most common key.
- F2: Another frequently used key.
- F10: Used by some manufacturers.
- F12: Often used to access a boot menu, but sometimes the BIOS as well.
- Esc: Less common, but worth trying if the others fail.
Pay close attention to your computer screen during startup. Many manufacturers display a brief message indicating which key to press to enter the BIOS. If you miss it, you might see a message like "Press DEL to enter Setup".
-
Navigate the BIOS Menu: Once you've successfully entered the BIOS, you'll be presented with a menu-driven interface. This interface is usually text-based and navigated using the arrow keys, Enter key, and other function keys (like F5, F6, F10, etc.). These keys will allow you to change different settings.
- Arrow Keys: Move the cursor up and down through the menu options.
- Enter Key: Selects a menu option or confirms a change.
- F10 (Often): Saves changes and exits the BIOS setup. Always check for the correct save key, as it might differ slightly.
- Esc: Usually cancels changes and exits.
Common BIOS Settings & What They Do
While the exact options vary, here are some common settings you might encounter:
-
Boot Order: Determines the order in which your computer attempts to boot from different devices (e.g., hard drive, USB drive, CD/DVD drive). Crucial for troubleshooting boot issues.
-
Boot Mode: Might include options like UEFI and Legacy. This setting is related to how your computer boots and which operating systems are compatible.
-
Date & Time: Sets the system date and time.
-
Overclocking Settings: (Advanced users) Allows you to adjust CPU clock speed, voltage, and other parameters to potentially improve performance. Proceed with caution; incorrect settings can damage your hardware.
-
Security Settings: Allows you to configure features like a boot password or secure boot.
Troubleshooting BIOS Access Issues
If you're having trouble accessing your BIOS:
- Check your motherboard's manual: The manual will explicitly state the key to press to access the BIOS setup.
- Try different keys: Experiment with different keys (Delete, F2, F10, F12, Esc) during startup.
- Disable fast boot or quick start: These features can sometimes interfere with accessing the BIOS. Consult your operating system's documentation to disable them.
- Update your BIOS (Advanced users): An outdated BIOS might have compatibility issues. However, updating your BIOS is risky, and you should only attempt this if you're comfortable with the process and understand the potential consequences.
This comprehensive guide provides a solid foundation for accessing and navigating your BIOS setup. Remember to always exercise caution when changing BIOS settings, and consult your motherboard's documentation for specific details and instructions.