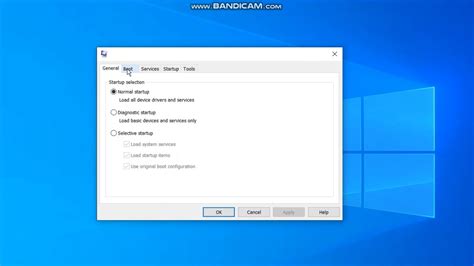How to Go Into Safe Mode: A Troubleshooting Guide for Windows and Mac
Safe Mode is a diagnostic startup option for your computer that loads only essential drivers and services. This is incredibly useful for troubleshooting problems, as it helps identify if a third-party application, driver, or recent software update is causing issues. This guide will show you how to boot into Safe Mode on both Windows and macOS.
Why Use Safe Mode?
Before diving into the how-to, let's understand why you'd want to use Safe Mode. It's a crucial tool when:
- Your computer is running slowly or crashing frequently: Safe Mode helps isolate if a specific program or driver is the culprit.
- You can't access certain programs or files: A problematic application might be blocking access, and Safe Mode can help resolve this.
- You're trying to uninstall stubborn software: Safe Mode allows you to uninstall programs that might be refusing to remove themselves normally.
- You suspect malware or a virus infection: In a clean Safe Mode environment, malware might be less effective, making it easier to remove.
- You need to perform a system restore: Starting in Safe Mode can sometimes resolve issues that prevent a successful system restore.
Accessing Safe Mode on Windows
There are several ways to access Windows Safe Mode, depending on your version of Windows and whether you can boot your computer normally:
Method 1: Using the Startup Settings Menu (Windows 10, 11)
This is the easiest method if your computer boots normally.
- Open the Settings app: Click the Start button and select the gear icon.
- Navigate to Update & Security: Click on "Update & Security".
- Select Recovery: In the left-hand menu, choose "Recovery".
- Restart now: Under "Advanced startup", click "Restart now".
- Choose Troubleshoot: After your computer restarts, select "Troubleshoot".
- Advanced options: Click "Advanced options".
- Startup Settings: Select "Startup Settings".
- Restart: Click "Restart".
- Select Safe Mode: Once your computer restarts again, you'll see a list of options. Press the appropriate number key to select Safe Mode, Safe Mode with Networking, or Safe Mode with Command Prompt (depending on your needs). Safe Mode with Networking allows internet access.
Method 2: Using the Shift Key During Startup (Windows 10, 11)
If the previous method doesn't work, try this:
- Restart your computer: Power it off completely, then turn it back on.
- Press and hold Shift: As soon as you see the Windows logo, press and hold the Shift key. Keep holding it until you see the "Choose an option" screen.
- Follow steps 5-9 from Method 1: Continue following the steps outlined above to access Safe Mode.
Method 3: Using System Configuration (msconfig) (Windows 7, 8, 10, 11)
This method requires your computer to boot normally.
- Open the Run dialog box: Press the Windows key + R.
- Type "msconfig" and press Enter: This opens the System Configuration utility.
- Go to the Boot tab: Select the "Boot" tab.
- Check the "Safe boot" box: Choose the type of Safe Mode you need (Minimal, Network, or Command Prompt).
- Click "Apply" and then "OK": Restart your computer. It should now boot into Safe Mode. Remember to uncheck "Safe boot" after troubleshooting.
Accessing Safe Mode on macOS
macOS has a different approach to Safe Mode:
- Restart your Mac: Turn your computer off completely and then restart it.
- Hold down the Shift key: Immediately after hearing the startup sound (or seeing the Apple logo), press and hold the Shift key.
- Release the Shift key: Continue holding the Shift key until you see the Apple logo appear on the screen again, then release it.
- Login: Once logged in, you are now in Safe Mode. Your desktop will appear slightly different and applications may run slower.
Remember to restart your computer normally after you've finished troubleshooting in Safe Mode. If you continue to experience problems after trying Safe Mode, you may need further assistance from a technician.