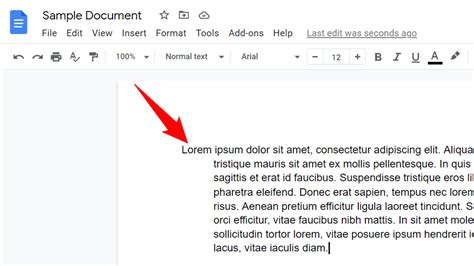How to Hanging Indent in Google Docs: A Simple Guide
Hanging indents, where the first line of a paragraph sticks out further than subsequent lines, are incredibly useful for creating visually appealing and easily readable documents, particularly bibliographies and reference lists. This guide will walk you through how to easily achieve this formatting in Google Docs.
Understanding Hanging Indents
Before we dive into the "how-to," let's quickly understand what a hanging indent is and why it's beneficial. A hanging indent is the opposite of a standard indent. Instead of indenting the first line, you indent all lines except the first. This formatting makes it easier to scan lists and quickly identify the key information (like the author's name in a bibliography).
Method 1: Using the Ruler
This is the quickest and most straightforward method.
Step-by-Step Instructions:
- Select your text: Highlight the paragraph(s) you want to apply the hanging indent to.
- Locate the ruler: At the top of your Google Doc, you'll see a ruler. If you don't see it, go to View > Show ruler.
- Adjust the markers: The ruler has two markers: one for the left indent and one for the first-line indent. Click and drag the first-line indent marker (the smaller triangle) to the left, setting it to 0. Then, click and drag the left indent marker (the larger triangle) to the right, to your desired indent level.
That's it! You've successfully created a hanging indent using the ruler.
Method 2: Using the Indentation Options in the Menu
This method is slightly more involved but offers more precise control.
Step-by-Step Instructions:
- Select your text: Highlight the paragraph(s) you want to format.
- Open the Format menu: Click on Format in the menu bar.
- Select "Align & indent": Hover over Align & indent and then select Indent.
- Adjust the indentation: A small panel will appear. In the "Special indent" dropdown menu, select Hanging. You can then adjust the indent size using the "Indent" box.
This method allows for precise control over the indent size, offering more flexibility than the ruler method.
Troubleshooting Tips
- Ruler not visible: Ensure the ruler is displayed by going to View > Show ruler.
- Indents not working: Double-check that you've selected the correct text before applying the indent. Sometimes, accidentally selecting only a portion of the text can lead to unexpected results.
- Inconsistent indents: Make sure you're applying the indent consistently across all paragraphs in your list or bibliography.
Optimizing Your Document for Readability
Beyond just the hanging indent, consider these additional formatting tips for improved readability:
- Consistent font: Stick to one font throughout your document for a clean, professional look.
- Appropriate font size: Choose a font size that is easy to read, generally between 10-12 points.
- Line spacing: Use 1.15 or 1.5 line spacing to improve readability.
- Use headings and subheadings: Break up large blocks of text with headings and subheadings to make your document easier to navigate.
By mastering hanging indents and implementing these additional formatting tips, you can create professional-looking documents that are easy to read and understand. Remember to always proofread your work carefully before submitting or sharing it.