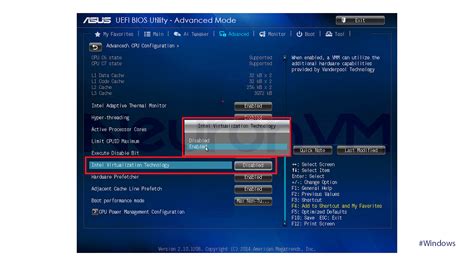How To Install APKs on Windows 11 Safely
Installing Android APKs on your Windows 11 machine might seem daunting, but with the right tools and precautions, it's a manageable process. This guide will walk you through safe and effective methods, emphasizing security best practices to protect your system.
Understanding the Risks
Before diving in, it's crucial to acknowledge the inherent risks. Downloading APKs from untrusted sources can expose your computer to malware, viruses, and other malicious software. Always prioritize security. This guide focuses on minimizing those risks.
Method 1: Using an Android Emulator
This is the safest and most recommended method. Android emulators create a virtual Android environment on your Windows 11 PC. This isolates the APK from your system, preventing potential harm. Popular options include:
- BlueStacks: A widely used and well-regarded emulator known for its stability and performance.
- NoxPlayer: Another popular choice offering good performance and customization options.
- LDPlayer: Known for its gaming optimization features, it can also run general Android apps effectively.
Steps:
- Download and Install: Download and install your chosen emulator from its official website. Be cautious about downloading from unofficial sources.
- Install the APK: Once the emulator is running, you can install the APK file through the emulator's interface, typically by dragging and dropping the file or using a built-in file browser.
- Run the App: After installation, the app should appear in the emulator's app drawer, ready to use.
Method 2: Using Windows Subsystem for Android (WSA) (If Available)
Windows 11 offers the Windows Subsystem for Android (WSA), allowing you to run certain Android apps directly. However, not all APKs are compatible, and availability depends on your Windows 11 version and region.
Steps (If WSA is enabled on your system):
- Amazon Appstore: WSA primarily utilizes the Amazon Appstore. You'll need an Amazon account to download and install apps from the store.
- Sideloading (Advanced Users Only): Sideloading APKs onto WSA is possible but requires enabling developer mode and involves more technical steps. Proceed with caution and only if you are comfortable with command-line interfaces. This is not recommended for beginners. Improper configuration can lead to instability.
Security Best Practices:
- Download from Reputable Sources: Only download APKs from trusted sources like the Google Play Store (if possible) or well-known app repositories. Be wary of unofficial websites.
- Scan with Antivirus: Before installing any APK, even from seemingly reputable sources, scan it with a reputable antivirus program.
- Keep Your Software Updated: Ensure your antivirus software and Windows 11 are up-to-date with the latest security patches.
- Enable App Permissions Carefully: Pay close attention to the permissions an app requests. Only grant necessary permissions.
- Monitor Your System: After installing an APK, monitor your system for unusual activity or performance changes.
Conclusion
Installing APKs on Windows 11 can be beneficial, but safety should always be the top priority. Using an Android emulator is the safest approach. If you choose to explore WSA, understand the limitations and proceed cautiously. By following the security best practices outlined above, you can significantly reduce the risks associated with running Android apps on your Windows 11 PC. Remember, caution and due diligence are key to a safe and enjoyable experience.