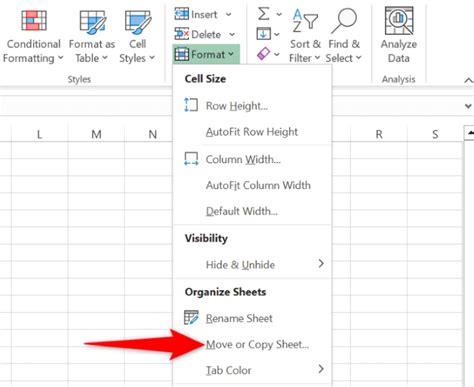How to Make a Copy of an Excel Sheet: A Comprehensive Guide
Creating copies of Excel sheets is a fundamental skill for anyone working with spreadsheets. Whether you need to preserve your original data, create variations for different analyses, or simply avoid accidental modifications, knowing how to duplicate a sheet efficiently is crucial. This guide will walk you through several methods, catering to different levels of Excel expertise.
Method 1: The Quick Copy (Copying the Entire Workbook)
This method is ideal when you need a complete duplicate of your entire Excel workbook, including all sheets and formatting.
- Open your Excel file: Locate and open the Excel file containing the sheet you want to copy.
- Save As: Click on "File" (or "Office Button" in older versions) and select "Save As".
- Choose a location and name: Select the desired folder to save your copy to. Give your copied file a new name to avoid overwriting the original. Ensure the file type remains as ".xlsx" (or the appropriate Excel format).
- Save: Click "Save". This creates an exact duplicate of your entire workbook.
Method 2: Copying a Single Sheet within the Same Workbook
This method is perfect for creating variations of a single sheet without creating a new file.
- Select the sheet: Click on the tab at the bottom of the Excel window corresponding to the sheet you want to copy.
- Right-click and select "Move or Copy": Right-click on the selected sheet tab and choose "Move or Copy..." from the context menu.
- Choose the destination and create a copy: In the "Move or Copy" dialog box, select the workbook you want to copy the sheet to (it will likely be the same workbook). Check the "Create a copy" box.
- Click "OK": This will create a duplicate of the selected sheet in the same workbook. You can rename the new sheet by double-clicking its tab.
Method 3: Copying a Sheet to a Different Workbook
This approach is useful when you want to transfer a specific sheet to an entirely different Excel file.
- Open both workbooks: Have both the source workbook (containing the sheet to copy) and the destination workbook open simultaneously.
- Select and copy the sheet: Follow steps 1 and 2 from Method 2 to select the sheet and open the "Move or Copy" dialog box.
- Select the destination workbook: In the "Move or Copy" dialog box, choose the destination workbook from the "To book:" dropdown menu. Make sure "Create a copy" is checked.
- Click "OK": This will transfer a copy of the sheet into the other workbook.
Method 4: Using Keyboard Shortcuts (for experienced users)
For proficient Excel users, keyboard shortcuts offer a faster approach to copying sheets within the same workbook.
- Hold down Ctrl (or Cmd on a Mac): While holding down the Ctrl (or Cmd) key, click on the sheet tab you want to copy.
- Drag and drop: While still holding Ctrl (or Cmd), drag the selected sheet tab to a new position within the workbook. You will see a "+" symbol indicating that a copy will be made.
- Release: Release the mouse button and the Ctrl (or Cmd) key. A copy of the sheet will be created.
Tips for Efficient Sheet Copying:
- Rename your sheets: After creating a copy, immediately rename it for clarity.
- Save frequently: Develop a habit of saving your work regularly to prevent data loss.
- Protect your original: Consider protecting the original sheet or workbook to prevent accidental changes.
By mastering these methods, you can efficiently manage and manipulate your Excel data, ensuring accuracy and preventing loss of valuable information. Remember to choose the method that best suits your needs and experience level. Happy copying!