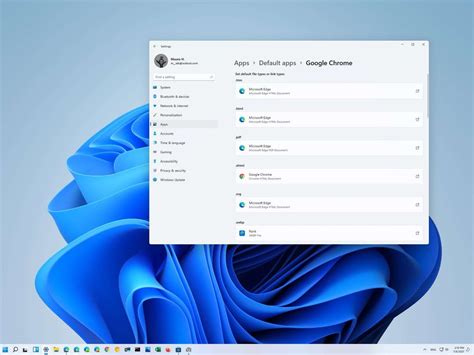How to Make Your Preferred Browser the Default
Choosing your favorite browser is a personal preference, but making it your default browser ensures a seamless browsing experience. This guide outlines how to set your preferred browser as the default on various operating systems. We'll cover the most popular options, making the process straightforward for everyone.
Understanding Default Browsers
Your default browser is the application your operating system automatically launches when you click on a web link. This could be anything from a simple text link in an email to a URL in a document. Having your preferred browser set as default streamlines your workflow, eliminating the extra step of choosing your browser every time.
Setting Your Default Browser on Windows
Windows offers a few different ways to set your default browser:
Method 1: Using Settings
- Open Settings: Search for "Settings" in the Windows search bar and open the app.
- Navigate to Apps: Click on "Apps," then select "Default apps."
- Choose Your Browser: Locate "Web browser" in the list of default apps. Click on the currently listed browser and select your preferred browser from the dropdown menu.
Method 2: Using the Browser's Settings (Sometimes Available)
Some browsers include an option within their own settings to set themselves as the default. Check your browser's settings menu; this option might be under "General," "Advanced," or a similar section.
Setting Your Default Browser on macOS
macOS offers a streamlined approach to setting your default browser:
- Open System Settings: Click on the Apple menu in the top left corner of your screen and select "System Settings."
- Navigate to General: In the sidebar, select "General."
- Choose Your Browser: Under "Default web browser," select your preferred browser from the dropdown menu.
Setting Your Default Browser on Android
Android's approach varies depending on your phone manufacturer and Android version but generally follows a similar pattern:
- Open Settings: Find and open the "Settings" app on your Android device.
- Navigate to Apps: Look for "Apps," "Applications," or a similar option. The exact name may vary.
- Find Default Apps: You might find a section labelled "Default apps," "Default browser," or something similar. You may need to tap on "Advanced" or "Advanced settings" to find this section.
- Select Your Browser: Choose your preferred browser from the available options.
Setting Your Default Browser on iOS (iPhone & iPad)
iOS usually handles default browser settings automatically. If you have multiple browsers installed, iOS may prompt you to choose your preferred browser when you first open a link. While there isn't a dedicated "Default Browser" setting in iOS settings, installing and using a browser will typically make it the default.
Troubleshooting
If you're still encountering issues setting your default browser, consider these points:
- Restart your computer or device: A simple restart often resolves minor software glitches.
- Check for updates: Ensure your operating system and your browser are up-to-date.
- Reinstall your browser: If all else fails, uninstalling and reinstalling your browser might fix any corrupted files.
This comprehensive guide helps you navigate the process of setting your preferred browser as the default. Remember, the specific steps might slightly vary depending on your operating system version and browser. If you have any questions, leave a comment below!