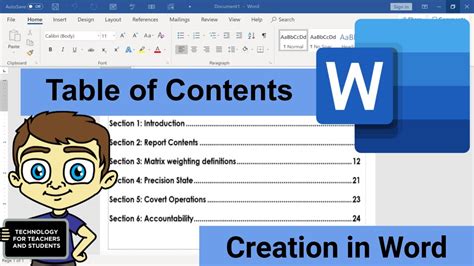How to Make a Table of Contents in Word: A Step-by-Step Guide
Creating a professional-looking table of contents (TOC) in Microsoft Word is easier than you might think. This guide will walk you through the process, ensuring your document is well-organized and easy to navigate. We'll cover everything from formatting headings correctly to customizing your TOC's appearance.
Understanding the Importance of a Table of Contents
A well-crafted TOC is crucial for long documents, reports, theses, and books. It significantly improves readability and user experience by providing a quick overview of the document's structure and allowing readers to easily jump to specific sections. This boosts engagement and ensures your document's information is readily accessible. Search engines also appreciate well-structured documents, potentially impacting your SEO.
Step-by-Step Guide to Creating a Table of Contents in Word
Here's how to generate a TOC in Microsoft Word, focusing on best practices for accuracy and aesthetics:
1. Formatting Your Headings: The Foundation of a Good TOC
Before you create the TOC, ensure your headings are correctly formatted. Word uses these heading styles to automatically populate the table. This is the most crucial step!
-
Use Heading Styles: Instead of manually increasing font size or using bolding, use Word's built-in heading styles (Heading 1, Heading 2, Heading 3, etc.). You'll find these in the "Styles" group on the Home tab. Apply the appropriate heading style to each section title. Consistency is key!
-
Logical Hierarchy: Use Heading 1 for your main sections, Heading 2 for subsections within those sections, Heading 3 for sub-subsections, and so on. This hierarchical structure will translate beautifully into your TOC.
2. Inserting the Table of Contents
Once your headings are styled correctly, creating the TOC is straightforward:
- Navigate to "References": In the Word ribbon, click on the "References" tab.
- Click "Table of Contents": You'll see various options for pre-designed tables of contents. Choose the style that best suits your document.
- Automatic Update: Word automatically generates the TOC based on your headings. If you add, remove, or modify headings later, simply right-click on the TOC and select "Update Field." You can choose to update only the page numbers or the entire table.
3. Customizing Your Table of Contents
Word offers several customization options to tailor your TOC to your specific needs:
- Choosing a Different Style: Experiment with the different TOC styles available to find one that matches your document's overall design.
- Manual Table of Contents: For ultimate control, you can create a manual TOC, which allows for more customization but requires manual entry of each heading and page number. This is less efficient for large documents.
- Adjusting Number of Levels: Control how many heading levels (Heading 1, Heading 2, Heading 3, etc.) are displayed in your TOC.
- Formatting: Once the TOC is generated, you can manually adjust font sizes, spacing, and other formatting elements to match your document's style.
Troubleshooting Common Issues
- TOC Not Updating: Ensure your headings are formatted using the built-in heading styles. If the update doesn't work, try closing and reopening the document.
- Incorrect Page Numbers: Double-check your heading styles and page breaks.
- Missing Entries: Make sure your headings are correctly formatted with the appropriate heading styles.
Beyond the Basics: Advanced TOC Techniques
For more advanced users, consider these techniques:
- Using Custom Styles: Create your own custom heading styles to achieve a unique look for your TOC.
- Cross-referencing: Create hyperlinks within your TOC to quickly navigate to the specific sections. This is a significant boost to user experience.
By following these steps, you can easily create a professional and functional table of contents that enhances the readability and usability of your Microsoft Word documents. Remember, consistency in heading styles is the key to a smooth and accurate process.