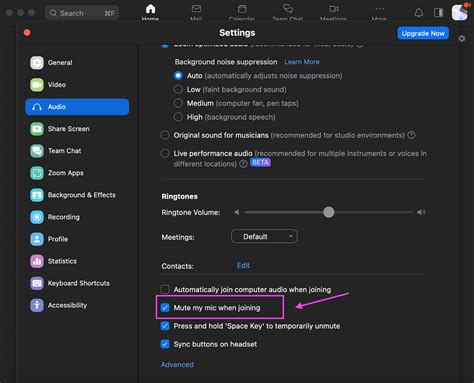How to Mute Zoom: A Complete Guide for Seamless Meetings
Zoom meetings have become ubiquitous, but mastering its features is key to productive and professional interactions. One of the most essential skills is knowing how to mute and unmute yourself – and others, if you're the host. This comprehensive guide will walk you through all the methods, ensuring you're always in control of your audio.
Quick Mute Options: The Basics
The quickest way to mute yourself is using the Mute button prominently displayed in your Zoom interface. This usually appears as a microphone icon. A muted microphone will be crossed out. Clicking it once mutes your audio; clicking it again unmutes you. Simple!
Location of the Mute Button:
The location might vary slightly depending on your Zoom client version and whether you're on a desktop, laptop, tablet, or mobile phone. But it's always easily accessible during a meeting. Look for it near the bottom of your screen.
Advanced Muting Techniques: More Control
Beyond the basic mute button, Zoom offers several other ways to manage audio:
Spacebar Shortcut:
For a quick, temporary mute, press and hold the spacebar on your keyboard. This will unmute your microphone while you're holding the spacebar and automatically mute it when you release. This is excellent for quickly interjecting in a conversation without having to repeatedly click the mute button.
Mute/Unmute in Settings:
Before joining a meeting, you can adjust your audio preferences within the Zoom settings. This allows you to choose whether your microphone is muted by default when joining a meeting. You can find these settings in your Zoom desktop application.
Host Controls: Managing Other Participants
As the host, you have the power to mute other participants. This is crucial for managing disruptive noises and ensuring a smooth meeting flow. You'll find options to mute all participants or individually mute specific attendees within the "Participants" panel.
Muting All Participants:
This feature is a lifesaver for larger meetings or presentations. It prevents background noise and allows for a more focused environment. Remember to unmute participants when appropriate, allowing for questions and discussions.
Individually Muting Participants:
This option gives you granular control. If one participant is causing disruption, you can quickly mute them without disturbing the rest of the meeting.
Troubleshooting Mute Issues: Common Problems & Solutions
Sometimes, muting issues can arise. Here are a few common problems and how to fix them:
-
Microphone Not Detected: Ensure your microphone is properly selected in Zoom's audio settings. You might need to restart Zoom or your computer.
-
Mute Button Not Working: Try restarting the Zoom application. If the problem persists, update your Zoom client to the latest version.
-
Persistent Background Noise: Check your surroundings for potential noise sources, and consider using headphones with a microphone for better audio isolation.
Mastering Mute: The Key to Professional Zoom Calls
Properly using the mute function is paramount for successful Zoom meetings. By utilizing these techniques and troubleshooting tips, you'll create a more productive and professional environment for yourself and your colleagues. Mastering the art of muting is a crucial step toward becoming a Zoom pro.