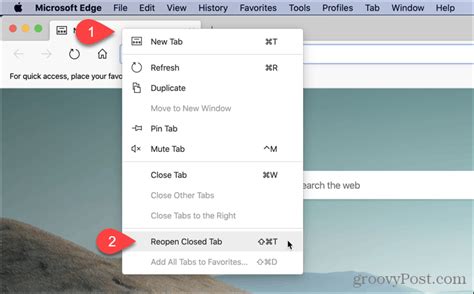How to Open Recently Closed Tabs: A Guide for All Browsers
Losing your work because you accidentally closed a crucial tab is frustrating. Thankfully, all major browsers offer ways to recover those recently closed tabs. This guide will show you how to reopen those tabs quickly and efficiently, regardless of your preferred browser.
Understanding Browser History and Tab Recovery
Before we dive into browser-specific instructions, it's important to understand how these recovery features work. Essentially, your browser stores a temporary record of recently closed tabs. This history is usually limited to a few hours or a specific number of closed tabs. The length of this history can sometimes be adjusted in your browser's settings.
Reopening Closed Tabs in Different Browsers
Here's a breakdown of how to recover closed tabs in popular browsers:
Google Chrome
Method 1: Using the Keyboard Shortcut
The quickest method is to use the keyboard shortcut Ctrl+Shift+T (Windows, Linux) or ⌘+Shift+T (Mac). Each time you press this shortcut, it reopens the most recently closed tab. You can use it repeatedly to recover multiple tabs.
Method 2: Using the Menu
- Click the three vertical dots (More) in the top right corner of your Chrome window.
- Hover over "History".
- Select "Recently closed". A list of your recently closed tabs will appear. Simply click on the tab you want to reopen.
Mozilla Firefox
Method 1: Keyboard Shortcut
Similar to Chrome, Firefox uses the same keyboard shortcut: Ctrl+Shift+T (Windows, Linux) or ⌘+Shift+T (Mac).
Method 2: Using the Menu
- Click the three horizontal lines (menu) in the top right corner of the Firefox window.
- Select "History".
- Click "Recently Closed Tabs". Your recently closed tabs will be listed, ready to be reopened.
Microsoft Edge
Method 1: Keyboard Shortcut
Edge also uses the standard keyboard shortcut: Ctrl+Shift+T (Windows, Linux) or ⌘+Shift+T (Mac).
Method 2: Using the Menu
- Click the three horizontal dots (More actions) in the top right corner.
- Select "History".
- Choose "Recently closed". You'll see a list of your recently closed tabs.
Safari
Method 1: Keyboard Shortcut
Safari uses the same efficient shortcut: ⌘+Shift+T (Mac).
Method 2: Using the Menu
- Go to "History" in the menu bar.
- Select "Recently Closed Tabs."
Troubleshooting and Tips
- Closed tabs are gone: If your recently closed tabs aren't available, they may have aged out of the browser's history. You may need to check your browser's history settings to increase the retention period.
- Browser History Settings: Most browsers allow you to adjust how long your history is stored. This includes recently closed tabs. Look for settings related to "history," "privacy," or "clear browsing data."
- Using multiple devices: These recovery methods only work for the specific browser instance on your current device. Closing a tab on your phone won't allow you to recover it on your desktop.
By following these simple steps, you can effectively manage and recover your accidentally closed tabs, saving time and preventing potential frustration. Remember the keyboard shortcuts – they're your quickest route to recovery!