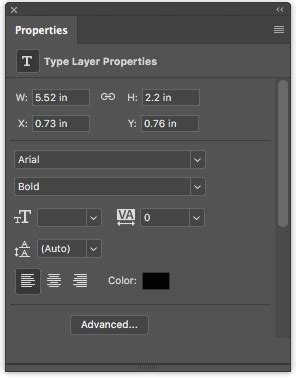How to Open Text Properties in Photoshop: A Comprehensive Guide
Opening and manipulating text properties is fundamental to using Photoshop for design and image editing. This guide will walk you through several ways to access and modify text properties, ensuring you can easily adjust your text's appearance to perfection. We'll cover various Photoshop versions, addressing common user questions and offering tips for efficient workflow.
Accessing the Character Panel
The Character panel is your primary hub for adjusting text properties in Photoshop. Here's how to find it:
- Window > Character: This is the most straightforward method. Simply navigate to the "Window" menu in the menu bar and select "Character". The panel will appear, usually docked to the right or bottom of your workspace.
- Panel Menu: If you already have panels open, you might find the Character panel listed within the panel menu. Look for a small icon that resembles a vertical stack of three lines; clicking on this will typically display a list of available panels.
Understanding Key Text Properties
Once the Character panel is open, you’ll see a range of options for customizing your text. These include:
- Font Family: Choose from a vast library of fonts installed on your system. Experiment with serif, sans-serif, script, and other font styles to find the perfect match for your design.
- Font Style: Select bold, italic, bold italic, or regular style to modify the text's weight and slant.
- Font Size: Adjust the size of your text, ranging from tiny to massive, depending on your project needs.
- Leading: Control the vertical spacing between lines of text. Adjusting leading improves readability and overall visual appeal.
- Tracking: This modifies the spacing between individual characters. Fine-tune tracking for perfectly balanced text, avoiding overly cramped or spread-out characters.
- Kerning: Adjusts the space between specific pairs of characters. This is particularly useful for refining the spacing between letter pairs that look crowded or uneven.
Working with Paragraph Properties
While the Character panel focuses on individual character attributes, the Paragraph panel controls overall text formatting on a paragraph level.
- Window > Paragraph: Access the Paragraph panel in the same way as the Character panel.
- Alignment: Align your text to the left, center, right, or justify. Justification evenly distributes text across the width of a paragraph.
- Indentation: Control the spacing of the first line or entire paragraph from the margin.
- Spacing: Adjust the spacing before or after a paragraph.
Troubleshooting Tips
- Text Tool Not Active: Ensure you have the Type Tool (T) selected before attempting to modify text properties. If the panels are greyed out, the text layer needs to be selected.
- Missing Panels: If you can't find the Character or Paragraph panels, check your workspace settings. You might have accidentally closed or hidden them. Try resetting your workspace to defaults if necessary.
- Photoshop Version Differences: The exact location and appearance of panels may slightly vary depending on the Photoshop version you're using (e.g., Photoshop CC 2023 vs. earlier versions). However, the core functionalities remain consistent.
Optimizing Your Workflow
Mastering text properties in Photoshop is crucial for effective design. By understanding the Character and Paragraph panels and implementing the tips provided, you can streamline your workflow and create visually stunning text-based designs. Remember to experiment with different settings to discover the perfect balance of readability and aesthetics for your projects.