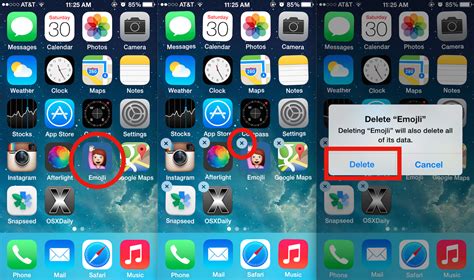How to Remove Apps From Your iPhone: A Complete Guide
Are you tired of cluttered apps on your iPhone's home screen? Do you want to free up storage space and declutter your digital life? Removing unwanted apps from your iPhone is easier than you think. This comprehensive guide will walk you through the process, offering various methods to suit your needs.
Method 1: Deleting Apps Directly from the Home Screen
This is the most common and straightforward method.
Steps:
- Locate the app: Find the app you want to delete on your iPhone's home screen or within an app folder.
- Press and hold: Gently press and hold the app icon until it starts to wiggle. This activates "jiggle mode."
- Tap the "X": A small "X" will appear in the top left corner of the app icon. Tap the "X."
- Confirm deletion: A pop-up will ask you to confirm that you want to delete the app. Tap "Delete."
That's it! The app is now removed from your iPhone. Remember, this deletes the app and its data.
Method 2: Deleting Apps from iPhone Settings
This method is particularly useful if you can't find the app on your home screen, or if you prefer managing your apps through the settings menu.
Steps:
- Open Settings: Locate the "Settings" app (grey icon with gears) and tap to open it.
- Navigate to General: Scroll down and tap on "General."
- Select iPhone Storage: Tap on "iPhone Storage." This will show you a list of all your apps and how much space each one is using.
- Choose the app: Find the app you want to remove from the list.
- Tap on the app: Selecting the app will show you more information about it, including its size and associated data.
- Delete App: Tap on "Delete App". Confirm your choice to delete.
Method 3: Offloading Apps (iOS 11 and later)
Offloading apps removes the app but keeps its documents and data. This is ideal if you want to reclaim storage space but plan to reinstall the app later without losing your progress.
Steps: (Follow steps 1-4 from Method 2 above)
Instead of tapping "Delete App," tap "Offload App". This will remove the app but preserve your data. You can always reinstall it from the App Store later.
Troubleshooting Common Issues
- App won't delete: If an app refuses to delete, try restarting your iPhone. Sometimes, a simple restart can resolve minor software glitches.
- Insufficient Storage: If you're facing storage issues and can't delete apps, consider deleting photos, videos, or other large files. You can also use iCloud to back up and store your data.
Keywords for SEO Optimization
iPhone, delete app, remove app, uninstall app, iPhone storage, free up space, iOS, offload app, delete iPhone apps, clear iPhone storage, manage iPhone apps, iPhone app management, delete app data, iOS tips and tricks.
By following these steps, you can easily remove unwanted apps from your iPhone and reclaim valuable storage space. Remember to choose the method that best suits your needs, whether it's completely deleting an app or simply offloading it to free up space.