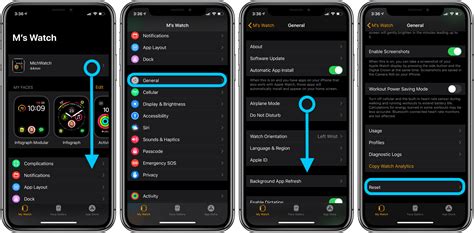How to Reset Your Apple Watch: A Complete Guide
Are you experiencing issues with your Apple Watch? A reset can often solve a variety of problems, from minor glitches to more significant software malfunctions. This comprehensive guide will walk you through different ways to reset your Apple Watch, ensuring you choose the method best suited to your needs. We'll cover everything from a simple restart to a full factory reset, helping you get your smartwatch back up and running smoothly.
Understanding Different Types of Apple Watch Resets
Before diving into the steps, it's crucial to understand the differences between the various reset options available:
-
Restart: This is the simplest form of reset. It temporarily shuts down your Apple Watch and restarts it, clearing minor software glitches. Think of it like restarting your computer – a quick fix for minor problems.
-
Force Restart: If your Apple Watch is frozen or unresponsive, a force restart is necessary. This forces a shutdown and restart, bypassing the normal power-off process.
-
Erase All Content and Settings: This is a more drastic measure, effectively wiping your Apple Watch clean and restoring it to its factory settings. Use this only as a last resort, as it will delete all your data. This is also referred to as a factory reset.
How to Restart Your Apple Watch
This is the easiest method and the first troubleshooting step you should always try.
- Press and hold the side button until the power off slider appears.
- Drag the slider to power off your Apple Watch.
- Wait a few seconds.
- Press and hold the side button again to power it back on.
How to Force Restart Your Apple Watch
If your Apple Watch is frozen and unresponsive, try this:
-
Apple Watch Series 8, 7, SE (2nd generation), and Apple Watch Ultra: Press and quickly release the volume up button. Then, press and quickly release the volume down button. Finally, press and hold the side button until the Apple logo appears.
-
Apple Watch SE (1st generation), Apple Watch Series 6 and earlier: Press and hold both the side button and the Digital Crown for at least 10 seconds, until the Apple logo appears.
How to Erase All Content and Settings on Your Apple Watch
This should only be done if other troubleshooting steps haven't worked and you're prepared to lose all data on your Apple Watch. Remember to back up your data beforehand if possible, though this isn't always feasible with a completely frozen device.
Before you begin: Ensure your Apple Watch is connected to Wi-Fi.
- Open the Apple Watch app on your iPhone.
- Go to the My Watch tab.
- Tap General > Reset > Erase All Content and Settings.
- Confirm that you want to erase all content and settings.
Your Apple Watch will now erase all data and return to its factory settings. You'll need to set it up again as a new device or restore it from a backup.
When to Reset Your Apple Watch
Consider resetting your Apple Watch if you experience any of the following:
- Unresponsive screen: The watch is frozen and won't respond to touch.
- Unexpected shutdowns: The watch is randomly turning off.
- Slow performance: The watch is running significantly slower than normal.
- App malfunctions: Specific apps are crashing or not working correctly.
- Software update issues: Problems persisting after a software update.
- Preparing to sell or give away your Apple Watch: This ensures all your personal data is removed.
By following these steps, you can effectively reset your Apple Watch and resolve many common issues. Remember to choose the appropriate reset method based on your specific problem. If you continue experiencing problems after trying these solutions, consider contacting Apple Support for further assistance.