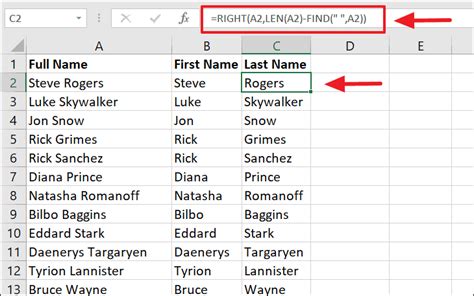How to Separate Last Name, First Name in Excel: A Comprehensive Guide
Are you struggling with a list of names in Excel where the first and last names are combined? Need to separate them for better data organization and analysis? This guide provides several methods to efficiently split first and last names in Excel, catering to various skill levels and data complexities.
Understanding the Challenge
Many datasets present names in a single column, such as "JohnDoe," "JaneSmith," or "RobertJohnson." This format hinders data sorting, filtering, and analysis. Separating the first and last names into distinct columns is crucial for improved data management and reporting.
Method 1: Using the Text to Columns Feature (Easiest Method)
This is the simplest approach, ideal for consistently formatted names with a single space separating first and last names.
Steps:
- Select the column: Highlight the column containing the combined names.
- Data Tab: Go to the "Data" tab in the Excel ribbon.
- Text to Columns: Click "Text to Columns."
- Delimited: Choose "Delimited" and click "Next."
- Space Delimiter: Select "Space" as the delimiter. You can preview the separation. Click "Next."
- Column Data Format: Choose the appropriate data format (usually "General"). Click "Finish."
Excel will now create two new columns, neatly separating the first and last names.
Limitations:
This method struggles with names containing multiple spaces (e.g., "John David Smith") or names with titles (e.g., "Dr. Jane Smith").
Method 2: Utilizing Formulas (For More Complex Scenarios)
For more complex name formats, Excel formulas offer greater flexibility and control.
Using LEFT, FIND, and LEN Functions:
This method is powerful for extracting the first name based on the space delimiter.
Formula for First Name (in a new column):
=LEFT(A1,FIND(" ",A1)-1)
A1refers to the cell containing the combined name.FIND(" ",A1)finds the position of the first space.-1subtracts one to exclude the space itself.LEFT(A1,...extracts the characters from the left up to the space.
Formula for Last Name (in another new column):
=RIGHT(A1,LEN(A1)-FIND(" ",A1))
LEN(A1)finds the total length of the name.RIGHT(A1,...extracts the characters from the right starting after the space.
Handling Multiple Spaces or Titles:
These formulas might need adjustments for names with multiple spaces or titles. More sophisticated formulas using TRIM, SUBSTITUTE, and other text functions might be necessary for robust handling of various name formats.
Method 3: Power Query (Advanced Data Manipulation)**
For very large datasets or complex name variations, Power Query (Get & Transform Data) provides the most powerful and flexible solution.
Steps (brief overview):
- Get Data: Import your data into Power Query.
- Split Column: Use the "Split Column" function under the "Transform" tab. Specify "By Delimiter" and choose "Space." Power Query can handle multiple spaces intelligently.
- Advanced Editing: Power Query allows for advanced text manipulation and data cleaning, including handling titles and other complexities.
- Load Data: Load the processed data back into your Excel sheet.
Best Practices & Troubleshooting
- Data Cleaning: Before separating names, ensure your data is clean and consistent. Remove extra spaces or inconsistencies.
- Test on a Sample: Always test your chosen method on a small sample of data before applying it to the entire dataset.
- Error Handling: Consider incorporating error handling into your formulas to prevent errors if a name doesn't follow the expected format.
By following these methods, you can efficiently separate first and last names in Excel, significantly improving your data organization and analysis capabilities. Choose the method that best suits your data's complexity and your Excel proficiency. Remember to always back up your data before making significant changes.