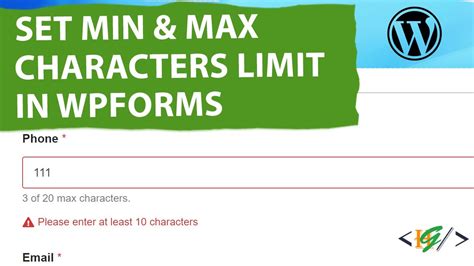How to Set Max Characters Per Line in VS Code: A Guide for Clean Code
Maintaining consistent code style is crucial for readability and collaboration. One key aspect of this is limiting the length of your lines. VS Code, a popular code editor, offers several ways to help you enforce a maximum character limit per line, improving code clarity and maintainability. This guide will walk you through the different methods, ensuring you can easily set and manage your preferred line length.
Using VS Code's Built-in Ruler
The simplest approach is using VS Code's built-in ruler. This visual guide helps you track line length without enforcing a hard limit. While it doesn't automatically prevent long lines, it provides a clear visual cue.
Setting the Ruler:
-
Open VS Code Settings: You can access settings through the
Filemenu (File > Preferences > Settings) or by pressingCtrl + ,(Windows/Linux) orCmd + ,(macOS). -
Search for "rulers": In the settings search bar, type "rulers".
-
Configure the Ruler Position: You'll see the "Editor: Rulers" setting. This setting accepts an array of numbers, each representing a column position for a ruler. For example, to set a ruler at 80 characters, enter
80. You can add multiple rulers if needed (e.g.,[80, 120]for rulers at 80 and 120 characters).
Leveraging VS Code Extensions
For more robust control, consider using VS Code extensions that provide automated line length checks and even automatic line wrapping.
Popular Extensions:
Several extensions offer advanced line length management. Search the VS Code extensions marketplace for keywords like "line length", "maximum line length", or "code formatter". Popular options often include features like:
- Automatic line wrapping: These extensions will automatically wrap lines exceeding the defined character limit.
- Warnings and errors: They'll highlight lines that surpass the set length, making it easy to identify and correct them.
- Customizable settings: You can often tailor the maximum line length to your project’s specific requirements.
Remember to read the extension descriptions carefully to find one that best suits your needs and coding style.
Integrating with Linters and Formatters
Many linters (like ESLint for JavaScript or Pylint for Python) and formatters (like Prettier) can be configured to enforce maximum line length. This is arguably the most effective method, as it integrates directly into your development workflow.
Configuring Linters and Formatters:
The configuration process varies depending on the linter/formatter and your project's setup. Generally, you'll need to modify a configuration file (like .eslintrc.json for ESLint or a .prettierrc file for Prettier) to specify the max-len or similar option. For example, in a .eslintrc.json file:
{
"rules": {
"max-len": ["error", { "code": 80 }]
}
}
This configuration tells ESLint to report an error for any line exceeding 80 characters.
Choosing the Right Method
The best method depends on your preferences and project requirements. The built-in ruler is a simple visual aid, extensions provide automation, and linters/formatters offer the strictest enforcement. Consider using a combination of these methods for comprehensive line length management. For example, use a ruler for quick visual feedback while relying on a linter to enforce the rule during code review or continuous integration.
By implementing these strategies, you can ensure your code remains clean, readable, and adheres to best practices for consistent line length, significantly enhancing collaboration and maintainability.