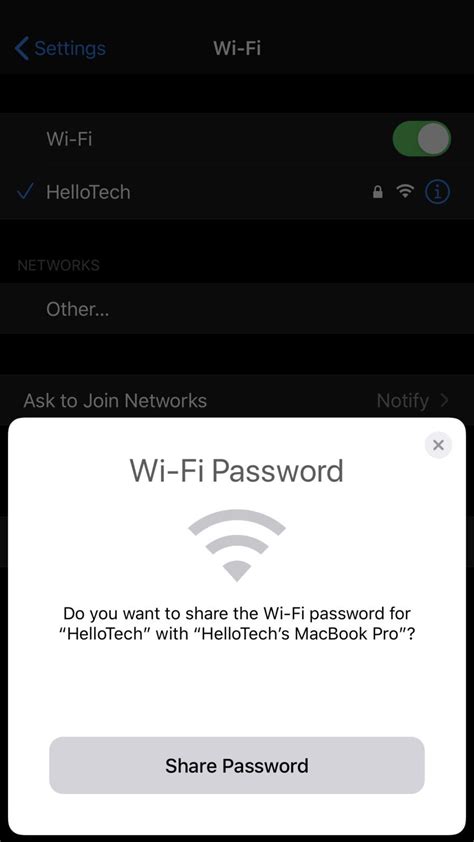How to Share Wifi on iPhone: A Simple Guide
Sharing your iPhone's internet connection is a lifesaver when you're on the go and need to connect other devices. Whether you're using Personal Hotspot or tethering, this guide will walk you through the process step-by-step. We'll cover everything from enabling the feature to troubleshooting common issues.
Understanding iPhone Wifi Sharing Methods
There are two primary ways to share your iPhone's internet connection:
1. Personal Hotspot:
This is the easiest and most recommended method. Personal Hotspot creates a secure Wi-Fi network using your iPhone's cellular data. Other devices can connect to this network as they would any other Wi-Fi network.
Benefits:
- Simplicity: Easy setup and connection for other devices.
- Security: Uses a password-protected Wi-Fi network.
- Multiple Device Support: Allows multiple devices to connect simultaneously.
2. USB Tethering:
This method connects your iPhone to another device using a USB cable. It's generally less convenient than a Personal Hotspot but can be useful in situations where Wi-Fi isn't an option.
Benefits:
- Faster Speeds (Potentially): Can offer slightly faster speeds compared to Personal Hotspot in some cases.
- No Wi-Fi Needed: Useful when Wi-Fi isn't available or reliable.
Drawbacks:
- Less Convenient: Requires a USB cable and ties up your iPhone.
- Limited Device Support: Typically supports only one device at a time.
How to Share Wifi Using Personal Hotspot
Here's how to enable and use Personal Hotspot on your iPhone:
- Open Settings: Tap the "Settings" app icon on your home screen.
- Find Personal Hotspot: Scroll down and tap on "Personal Hotspot".
- Enable Personal Hotspot: Toggle the "Personal Hotspot" switch to the ON position. This will activate your hotspot.
- Connect Devices: On your other devices (laptop, tablet, etc.), locate your iPhone's Wi-Fi network in the available networks list. The network name will usually be the name of your iPhone.
- Enter Password: Enter the password displayed on your iPhone's Personal Hotspot settings screen.
- Enjoy Internet Access: Once connected, your other devices will have access to the internet through your iPhone's cellular data.
How to Share Wifi Using USB Tethering
Setting up USB tethering is equally straightforward:
- Connect your iPhone: Connect your iPhone to your other device (computer, tablet) using a USB cable.
- Enable USB Tethering: Open your iPhone's "Settings" app, tap "Personal Hotspot", and enable "USB Tethering".
- Access the Internet: Your other device should automatically detect and connect to the internet via your iPhone. You might need to select your iPhone as the internet source on your other device's network settings.
Note: Your cellular data provider may charge extra for tethering, so check your plan details.
Troubleshooting Common Issues
- Hotspot Not Turning On: Ensure your iPhone has a strong cellular signal and sufficient data allowance. Restart your iPhone if the problem persists.
- Devices Not Connecting: Double-check the password and make sure your iPhone's Personal Hotspot is enabled.
- Slow Speeds: Cellular data speeds can vary depending on your location and network congestion.
Optimize Your iPhone’s Hotspot Performance
- Close Unused Apps: Background apps consume data and can slow down your hotspot.
- Choose the Right Method: Select Personal Hotspot for easier multi-device connectivity or USB Tethering for potentially faster speeds with a single device.
- Monitor Data Usage: Keep an eye on your data usage to avoid unexpected charges.
By following these steps, you can easily share your iPhone's Wi-Fi and stay connected wherever you go. Remember to check your data plan to avoid unexpected charges. Happy surfing!